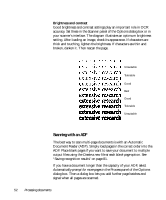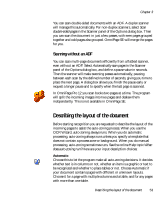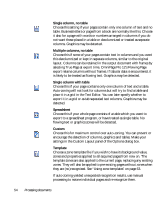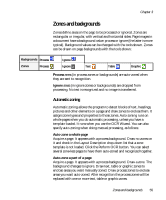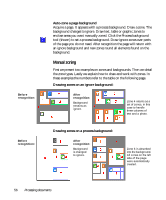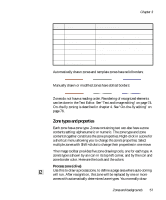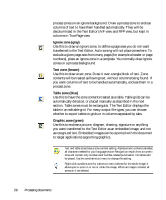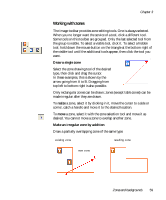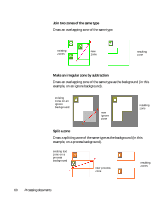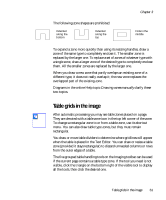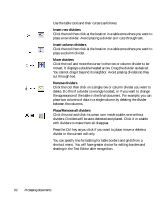Xerox M118i OmniPage SE User Guide - Page 57
Zone types and properties, Process zone olive
 |
UPC - 095205219265
View all Xerox M118i manuals
Add to My Manuals
Save this manual to your list of manuals |
Page 57 highlights
Chapter 3 No. Type What happens: 1 Text zone OCR runs and generates text. 2 Table zone OCR runs, text is placed in a table grid. 3 Graphic zone Image is embedded in recognized page. 4 Process zone Auto-zoning creates one or more zones, decides their types and processes their 5 Process background contents. 6 Ignore zone Nothing 7 Ignore background Automatically drawn zones and template zones have solid borders: Manually drawn or modified zones have dotted borders: Zones do not have a reading order. Reordering of recognized elements can be done in the Text Editor. See "Text and image editing" on page 74. On-the-fly zoning is described in chapter 4. See "On-the-fly editing" on page 76. Zone types and properties Each zone has a zone type. Zones containing text can also have a zone contents setting: alphanumeric or numeric. The zone type and zone contents together constitute the zone properties. Right-click in a zone for a shortcut menu allowing you to change the zone's properties. Select multiple zones with Shift+clicks to change their properties in one move. The Image toolbar provides five zone drawing tools, one for each type. A zone's type is shown by an icon in its top left corner, and by the icon and zone border color. Here are the tools and the colors: Process zone (olive) Use this to draw a process zone, to define a page area where auto-zoning will run. After recognition, this zone will be replaced by one or more zones with automatically determined zone types. You normally draw Zones and backgrounds 57