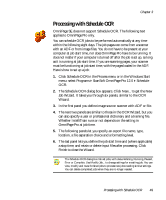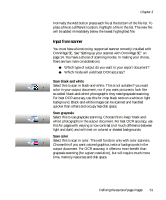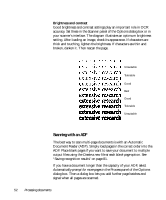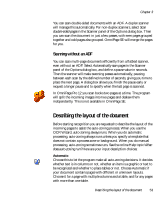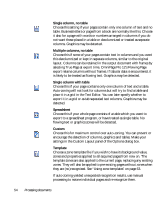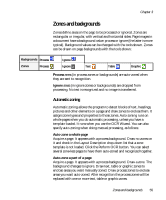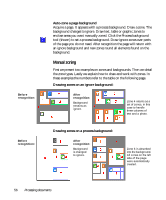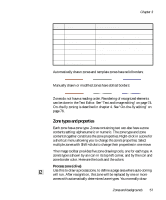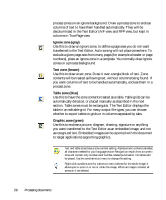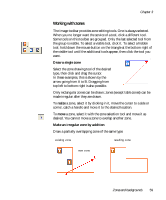Xerox M118i OmniPage SE User Guide - Page 54
Single column, no table, Multiple columns, Single column with table, Spreadsheet, Custom, Template
 |
UPC - 095205219265
View all Xerox M118i manuals
Add to My Manuals
Save this manual to your list of manuals |
Page 54 highlights
Single column, no table Choose this setting if your pages contain only one column of text and no table. Business letters or pages from a book are normally like this. Choose it also for a page with words or numbers arranged in columns if you do not want these placed in a table or decolumnized or treated as separate columns. Graphics may be detected. Multiple columns, no table Choose this if some of your pages contain text in columns and you want this decolumnized or kept in separate columns, similar to the original layout. Columns can be retained in the output document with frames by selecting True Page at export time. OmniPage Pro 12's Flowing Page export retains columns without frames. If tabular data is encountered, it is likely to be treated as flowing text. Graphics may be detected. Single column with table Choose this if your page contains only one column of text and a table. Auto-zoning will not look for columns but will try to find a table and place it in a grid in the Text Editor. You can later specify whether to export it in a grid or as tab separated text columns. Graphics may be detected. Spreadsheet Choose this if your whole page consists of a table which you want to export to a spreadsheet program, or have treated as single table. No flowing text or graphics zones will be detected. Custom Choose this for maximum control over auto-zoning. You can prevent or encourage the detection of columns, graphics and tables. Make your settings in the Custom Layout panel of the Options dialog box. Template Choose a zone template file if you wish to have its background value, zones and properties applied to all acquired pages from now on. The template zones are also applied to the current page, replacing any existing zones. They will also be applied to pre-existing pages without zones when they are (re-)recognized. See "Using zone templates" on page 63. If auto-zoning yielded unexpected recognition results, use manual processing to rezone individual pages and re-recognize them. 54 Processing documents