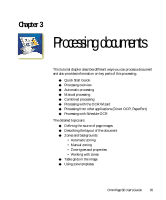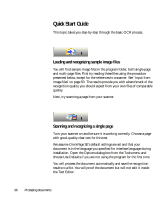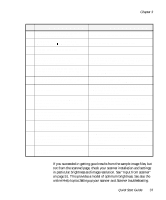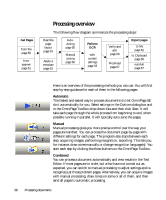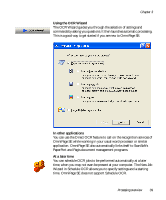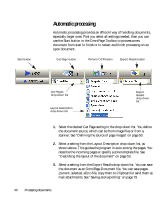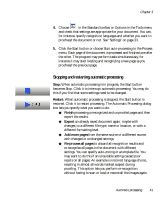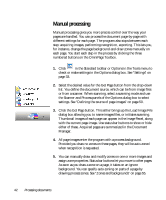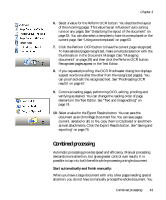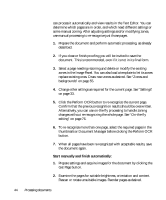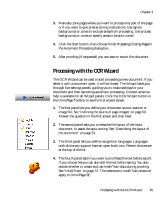Xerox M118i OmniPage SE User Guide - Page 40
Automatic processing
 |
UPC - 095205219265
View all Xerox M118i manuals
Add to My Manuals
Save this manual to your list of manuals |
Page 40 highlights
Start button Automatic processing Automatic processing provides an efficient way of handling documents, especially larger ones. First you select all settings needed, then you can use the Start button in the OmniPage Toolbox to process a new document from start to finish or to restart and finish processing on an open document. Get Page button Perform OCR button Export Results button Get Pages drop-down list Layout Description drop-down list Export Results drop-down list 1. Select the desired Get Page setting in the drop-down list. You define the document source, which can be from image files or from a scanner. See "Defining the source of page images" on page 50. 2. Select a setting from the Layout Description drop-down list, as shown above. This guides the program in auto-zoning the pages. You describe the incoming pages or specify a zone template file. See "Describing the layout of the document" on page 53. 3. Select a setting from the Export Results drop-down list. You can save the document as an OmniPage Document file. You can save pages (current, selected, all) to file, copy them to Clipboard or send them as mail attachments. See "Saving and exporting" on page 79. 40 Processing documents