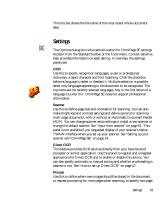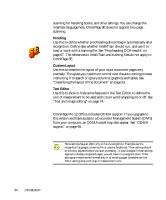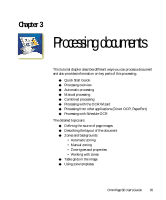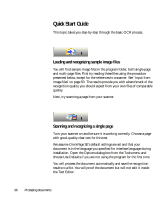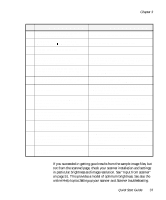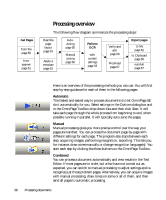Xerox M118i OmniPage SE User Guide - Page 33
Settings, Scanner, Direct OCR, Process - service manual
 |
UPC - 095205219265
View all Xerox M118i manuals
Add to My Manuals
Save this manual to your list of manuals |
Page 33 highlights
Chapter 2 The title bar shows the file name of the most recent whole-document save. Settings The Options dialog box is the central location for OmniPage SE settings. Access it from the Standard toolbar or the Tools menu. Context-sensitive help provides information on each setting. In overview, the settings panels are: OCR Use this to specify recognition languages, a user or professional dictionary, a reject character and font matching. Click the checkbox before a language to select or deselect it. Multiple selection is possible; select only languages appearing in the document to be recognized. The top items are the recently selected languages. Key in the first letters of a language to jump to it. OmniPage SE does not support professional dictionaries. Scanner Use this to define page size and orientation for scanning. You can also make brightness and contrast settings and define options for scanning multi-page documents, with or without an Automatic Document Feeder (ADF). You can change scanner setup settings or install a new scanner or change the default scanner. See "Input from scanner" on page 51. This panel is not available if you requested display of your scanner's native TWAIN interface when you set up your scanner. See "Setting up your scanner with OmniPage SE" on page 14. Direct OCR This feature provides OCR services directly from your favorite word processor or similar application. Use this panel to register and unregister applications for Direct OCR and to enable or disable this service. You can also specify automatic or manual zoning and whether proofreading is desired or not. See "How to set up Direct OCR" on page 47. Process Use this to define where new images should be placed in the document, to request prompting for more pages when scanning, to specify two-page Settings 33