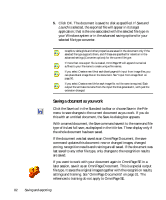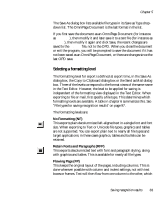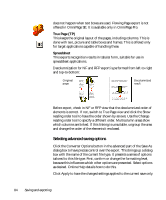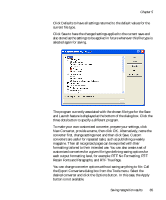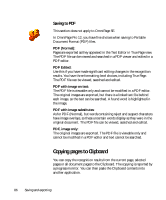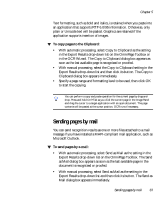Xerox M118i OmniPage SE User Guide - Page 82
Saving a document as you work, Save and, Launch
 |
UPC - 095205219265
View all Xerox M118i manuals
Add to My Manuals
Save this manual to your list of manuals |
Page 82 highlights
5. Click OK. The document is saved to disk as specified. If Save and Launch is selected, the exported file will appear in its target application; that is the one associated with the selected file type in your Windows system or in the advanced saving options for your selected file type converter. Graphics, table grids and other properties are saved in the document only if the selected file type supports them, and if these are specified for retention in the advanced settings (Converter options) for the current file type. If more than one export file is created, OmniPage SE will append numerical suffixes to your file name to create unique file names. If you select Create a new file at each blank page with input from image files, you can place blank image files in the document. See "Input from image files" on page 50. If you select Create a new file for each image file, no file name is required. Each output file will take its name from the input file that generated it, with just the extension changed. Saving a document as you work Click the Save tool in the Standard toolbar or choose Save in the File menu to save changes to the current document as you work. If you do this with an untitled document, the Save As dialog box appears. With a named document, the Save command saves it to the name and file type of its last full save, as displayed in the title bar. These display only if the whole document has been saved. If the document was last saved as an OmniPage Document, the save command updates this document: new or changed images, changed zoning, recognition results and training are all saved. If the document was last saved to any other file type, only changes to the recognition results are saved. If you want to work with your document again in OmniPage SE in a later session, save it as an OmniPage Document. This is a special output file type. It saves the original images together with the recognition results, settings and training. See "OmniPage Documents" on page 31. The references to training do not apply to OmniPage SE. 82 Saving and exporting