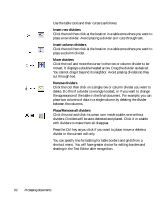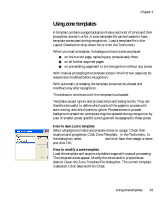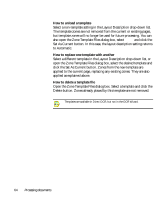Xerox M118i OmniPage SE User Guide - Page 67
Proofreading OCR results, True view
 |
UPC - 095205219265
View all Xerox M118i manuals
Add to My Manuals
Save this manual to your list of manuals |
Page 67 highlights
Chapter 4 True Page view True Page® view tries to conserve as much of the formatting of the original document as possible. Character and paragraph styling is retained. All page elements, including columns, are placed in boxes and frames. Reading order can be displayed by arrows. See from page 74. The formatting level for export is chosen separately at export time. Proofreading OCR results After a page is recognized, the recognition results appear in the Text Editor. Proofreading starts automatically if that was requested in the Proofing panel of the Options dialog box or in the OCR Wizard. You can start proofing manually any time. Work as follows: 1. Click the Proofread OCR tool in the Standard toolbar, or choose Proofread OCR... in the Tools menu. 2. Proofing starts from the current page, but skips text already proofed. If a suspected error is detected, the OCR Proofreader dialog box colors the suspect word in its context, and provides a picture of how it originally looked in the image. This tells why the word is marked. Edit panel: The marked word is shown in its marker color: red, blue or green. The image of the suspect word is highlighted. This window shows the relevant part of the original image. Click inside it to enlarge or reduce the display. Drag a corner or the bottom of the dialog box to resize it. Proofreading OCR results 67