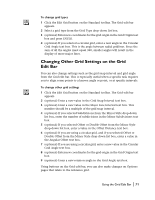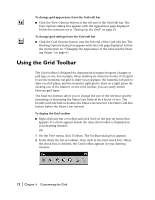Autodesk 00308-011408-9F30A User Guide - Page 77
Using Guidelines
 |
UPC - 606121128243
View all Autodesk 00308-011408-9F30A manuals
Add to My Manuals
Save this manual to your list of manuals |
Page 77 highlights
Using Guidelines While the regularity of the reference grid allows you to place points with great precision, some points require more flexibility. Guidelines are lines or circles that you place using techniques similar to those used to draw regular lines or circles. However, guidelines behave like the reference grid-while they are saved as part of the drawing, they are not actual drawing entities and only provide a drawing reference. The appearance of guidelines is controlled on the Appearance page of the View Options dialog box. s Using Gridpoint snap allows you to snap points to the guideline wherever guidelines and grid snap intervals intersect. For more information on setting the grid snap interval, see "Setting Up the Grid" on page 61. s Guidelines are also useful for entering points when Gridpoint snap is off. Just as in Nearest Point snap, simply position the pointer near a guideline and the AutoPoint Indicator identifies points along the guideline, especially near the intersections of guidelines. To place a horizontal guideline 1 On the Draw menu, click Guidelines, or click the Edit Guidelines button on the Standard toolbar. The edit bar displays tools for drawing guidelines. 2 Click the Horizontal Guideline button on the edit bar. A rubber-band guideline stretching horizontally across the drawing appears and follows the pointer. 3 Click to place the guideline. To place a vertical guideline 1 On the Draw menu, click Guidelines, or click the Edit Guidelines button on the Standard toolbar. The edit bar displays tools for drawing guidelines. 2 Click the Vertical Guideline button on the edit bar. A rubber-band guideline stretching vertically across the drawing appears and follows the pointer. 3 Click to place the guideline. To place a guideline aligned to two points 1 On the Draw menu, click Guidelines, or click the Edit Guidelines button on the Standard toolbar. The edit bar displays tools for drawing guidelines. 2 Click the Two Point Guideline button on the edit bar. 3 Click a point in the drawing. A rubber-band guideline appears and follows the pointer. 4 Click to place the guideline. Using Guidelines | 67