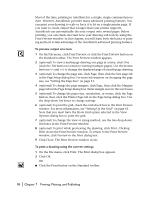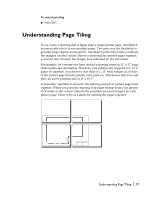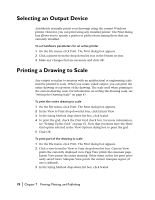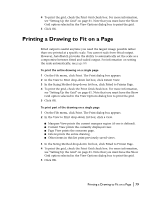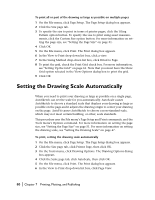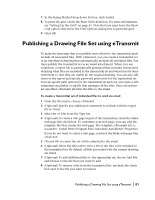Autodesk 00308-011408-9F30A User Guide - Page 91
Publishing a Drawing File Set using eTransmit
 |
UPC - 606121128243
View all Autodesk 00308-011408-9F30A manuals
Add to My Manuals
Save this manual to your list of manuals |
Page 91 highlights
7 In the Sizing Method drop-down list box, click Scaled. 8 To print the grid, check the Print Grid check box. For more information, see "Setting Up the Grid" on page 61. Note that you must have the Show Grid option selected in the View Options dialog box to print the grid. 9 Click OK. Publishing a Drawing File Set using eTransmit To make the drawings that you publish most effective, the transmittal must include all associated files. With eTransmit, you can create a transmittal set of an AutoSketch drawing that automatically includes all its related files. You then publish the transmittal set as an email attachment. When you use eTransmit, a report file is automatically generated that includes instructions detailing what files are included in the transmittal set and what must be done with them so that they are usable by the original drawing. You can also add notes to the report and specify password protection for the transmittal set. You can specify path options for the transmittal set and you can create a selfextracting executable or zip file that packages all the files. Once all options are specified, eTransmit attaches the files to the email. To create a transmittal set of individual files to send via email 1 From the File menu, choose eTransmit. 2 (Optional) Specify any additional comments to include with the report file in Notes. 3 Select Set of Files from the Type list. 4 (Optional) To create a web page as part of the transmittal, check the Make web page files check box. To customize your web page, you can edit the template file that creates the web page. The template, eTransmit.htt, is located in: Install Drive\Program Files\Autodesk\AutoSketch\Properties. If you do not want to create a web page, uncheck the Make web page files check box. 5 Choose OK to create the set of files attached to the email. 6 (Optional) Select the Files tab to view a list of the files to be included in the transmittal set. By default, all files associated with the current drawing are listed. 7 (Optional) To add additional files to the transmittal set, choose Add File and browse to the file that you want to add. 8 (Optional) To remove a file from the transmittal list, uncheck the check box next to the file you want to remove. Publishing a Drawing File Set using eTransmit | 81