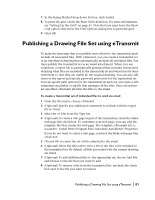Autodesk 00308-011408-9F30A User Guide - Page 96
Template1, Template2, Template3, Template4
 |
UPC - 606121128243
View all Autodesk 00308-011408-9F30A manuals
Add to My Manuals
Save this manual to your list of manuals |
Page 96 highlights
In the PTWTemplates folder, there are four subdirectories, each containing a Publish to Web template and preview images (BMP) that you see when you run the Publish to Web wizard: s Template1-Contains the Array of Thumbnails template and a preview image s Template2-Contains the Array Plus Summary template, a preview image, and HTML frames s Template3-Contains the List of Drawings template, a preview image, and HTML frames s Template4-Contains the List Plus Summary template, a preview image, and HTML frames 2 Select the template folder containing the template you want to modify 3 Copy the template folder and all of its contents, paste it into the PTWTemplates folder, and rename the new folder. 4 Rename the Publish to Web template (PWT) file with an HTM or HTML extension. 5 Open the template file in an HTML editor or text editor. The template file contains comments that help you determine which areas of the code you can modify to create your new Web page. 6 Review the comments and make changes to parts of the template you want to customize. 7 Save the template with a .pwt extension. Make sure you save the file to the template folder you created in step 3. NOTE Each template folder can contain only one PWT file. If you've created a new PWT file, make sure you delete any other PWT files that exist in the same folder. 8 When you run the Publish to Web wizard, your template appears in the list of templates. You can now begin to produce Web content with your own HTML creations. 86 | Chapter 7 Printing, Plotting, and Publishing