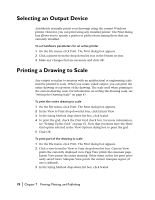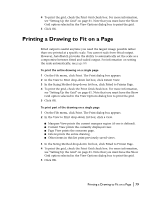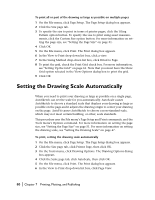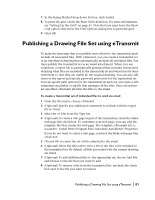Autodesk 00308-011408-9F30A User Guide - Page 93
Publishing a Drawing to the Web - com
 |
UPC - 606121128243
View all Autodesk 00308-011408-9F30A manuals
Add to My Manuals
Save this manual to your list of manuals |
Page 93 highlights
10 (Optional) To add additional files to the transmittal set, choose Add File and browse to the file that you want to add. 11 (Optional) To remove a file from the transmittal list, uncheck the check box next to the file you want to remove. 12 (Optional) Select the Report tab to view report information that is included with the transmittal set. Report information includes any transmittal notes that you entered on the General tab and distribution notes automatically generated by AutoSketch. 13 (Optional) To save the report file, choose Save As and specify the file name. Note that a report file is automatically included with all transmittal sets that you generate; by choosing Save As, you can save an additional copy of a report file for archival purposes. To unpack a self-extracting executable transmittal set 1 In Windows Explorer, double-click the transmittal set file. 2 In the eTransmit dialog box, choose Browse to specify the folder to unpack the transmittal set files to. 3 Choose OK. 4 If the transmittal set is password protected, you are prompted to enter the password. 5 The unpack status displays. 6 Choose OK to exit. Publishing a Drawing to the Web The Publish to Web wizard simplifies the process of creating DWF files and formatting them for display in HTML pages. The Publish to Web wizard provides a simplified interface for creating formatted Web pages that include DWF or JPEG images of AutoSketch drawings. s DWF format does not compress the drawing file. s JPEG format uses lossy compression; that is, some data is deliberately dis- carded to greatly reduce the size of the compressed file. NOTE To view DWF format drawing files, you will need to download a free copy of Volo View Express from the Autodesk.com website. Publishing a Drawing to the Web | 83