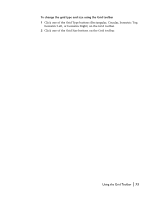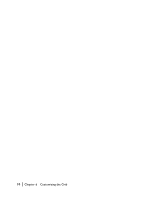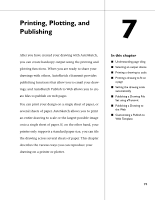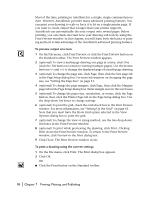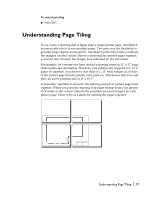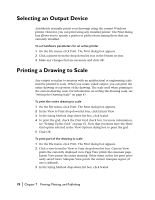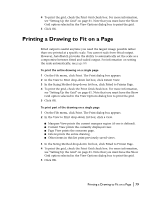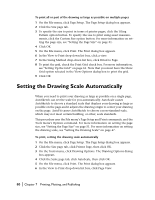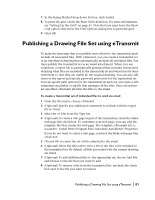Autodesk 00308-011408-9F30A User Guide - Page 88
Selecting an Output Device, Printing a Drawing to Scale
 |
UPC - 606121128243
View all Autodesk 00308-011408-9F30A manuals
Add to My Manuals
Save this manual to your list of manuals |
Page 88 highlights
Selecting an Output Device AutoSketch normally prints your drawings using the current Windows printer. However, you can print using any installed printer. The Print dialog box allows you to specify a printer or plotter from among those that are currently installed. To set hardware parameters for an active printer 1 On the File menu, click Print. The Print dialog box appears. 2 Click a printer from the drop-down list box in the Printer section. 3 Make any changes that are necessary and click OK. Printing a Drawing to Scale Any output you plan to measure with an architectural or engineering scale must be printed to scale. When you create scaled output, you can print the entire drawing or a portion of the drawing. The scale used when printing is the current drawing scale. For information on setting the drawing scale, see "Setting the Drawing Scale" on page 47. To print the entire drawing to scale 1 On the File menu, click Print. The Print dialog box appears. 2 In the View to Print drop-down list box, click Extent View. 3 In the Sizing Method drop-down list box, click Scaled. 4 To print the grid, check the Print Grid check box. For more information, see "Setting Up the Grid" on page 61. Note that you must have the Show Grid option selected in the View Options dialog box to print the grid. 5 Click OK. To print part of the drawing to scale 1 On the File menu, click Print. The Print dialog box appears. 2 Click a view from the View to Print drop-down list box. Current View prints the currently displayed view. Page View prints the onscreen page. Extent View prints the entire drawing. Other items in this list print previously saved views. Marquee View prints the current marquee region (if one is defined). 3 In the Sizing Method drop-down list box, click Scaled. 78 | Chapter 7 Printing, Plotting, and Publishing