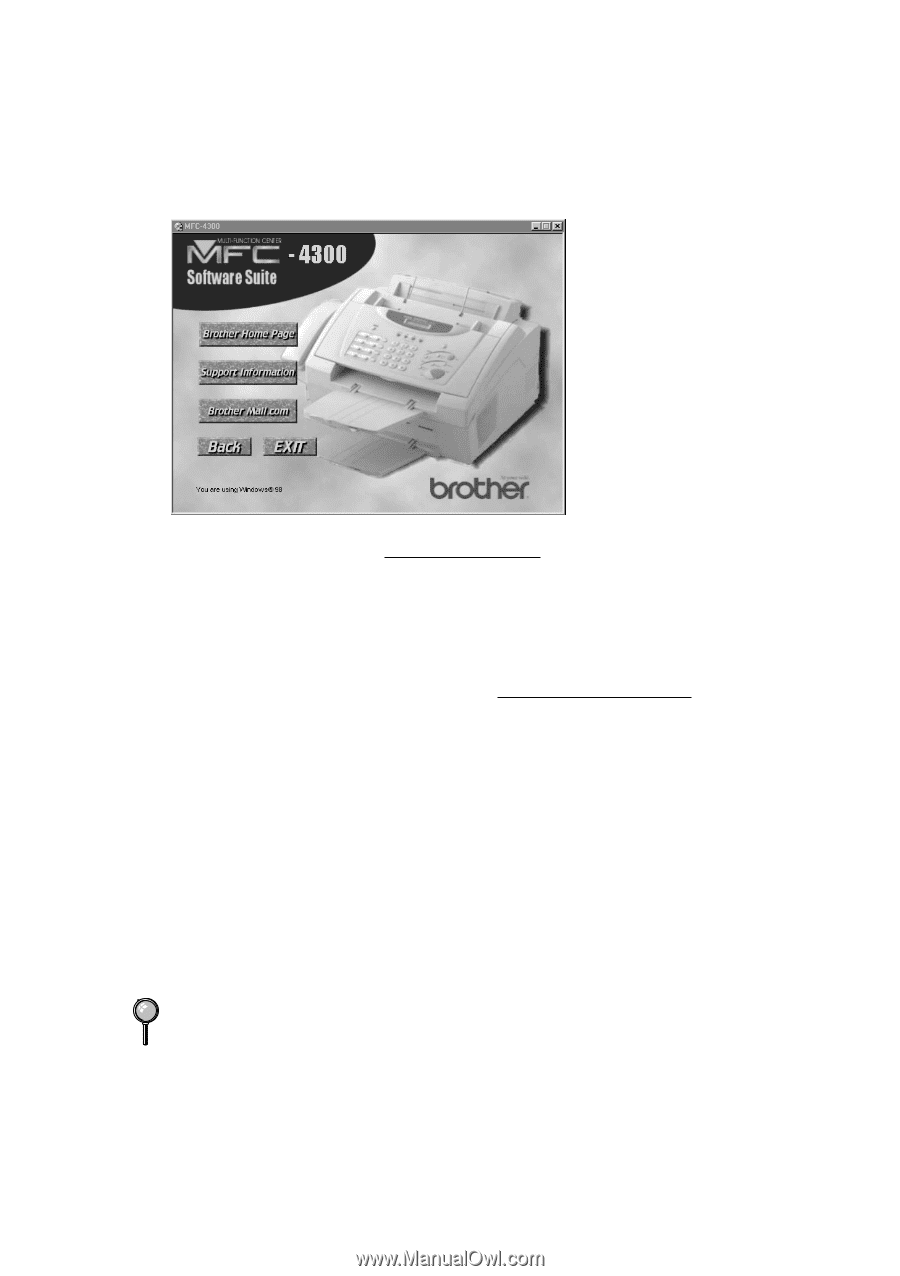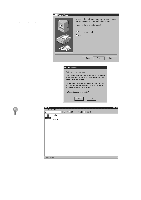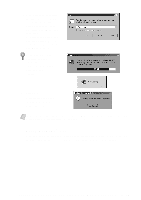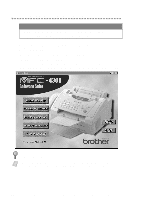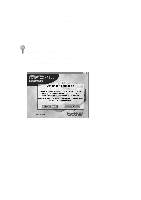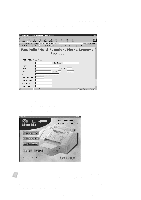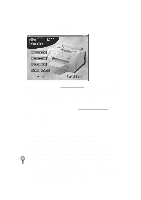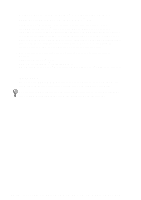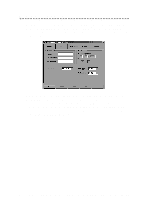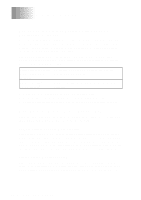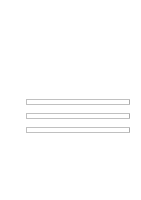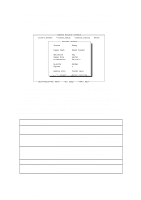Brother International MFC-4300 Users Manual - English - Page 105
To View Brother Support Information:, For Windows® 3.1x Users - driver download
 |
View all Brother International MFC-4300 manuals
Add to My Manuals
Save this manual to your list of manuals |
Page 105 highlights
To View Brother Support Information: 1 From the main screen you can access all the Brother numbers, for Brother support and services, by clicking Brother Support. The following screen will appear: s To access our web site at www.brother.com, where you will find additional information about Brother products and services, such as specification sheets and Frequently Asked Questions (FAQs), click Brother Home Page. s For a listing of all our Brother Customer Service numbers for USA and Canada, click Support Information. s To access our on-line shopping mall at www.BrotherMall.com, click Brother Mall.com. (USA only) 2 To return to the main page, click Back-OR-If you are finished with the MFC setup, click Exit. For Windows® 3.1x Users To install the printer driver and Brother Software: 1 Insert the Brother CD-ROM into your CD-ROM drive. 2 From the Program Manager, click File, click Run, and then type: x:\w3x\MFLPRO\FULL\DISK1\setup.exe. ("x" is the drive letter for your CD-ROM drive.) This will start the MFL-Pro installation program. After you install the Brother Software and restart your PC, the MFC Remote Setup dialog box will be displayed on your PC screen. MFC Remote Setup allows you to quickly set up your MFC by taking advantage of the ease and speed of programming on your PC. When you access this application, the settings on the MFC will be displayed on your PC screen. You can change them as needed, and then download them to the MFC. S E T T I N G U P B R O T H E R M F C A N D P C T O W O R K T O G E T H E R 11 - 18