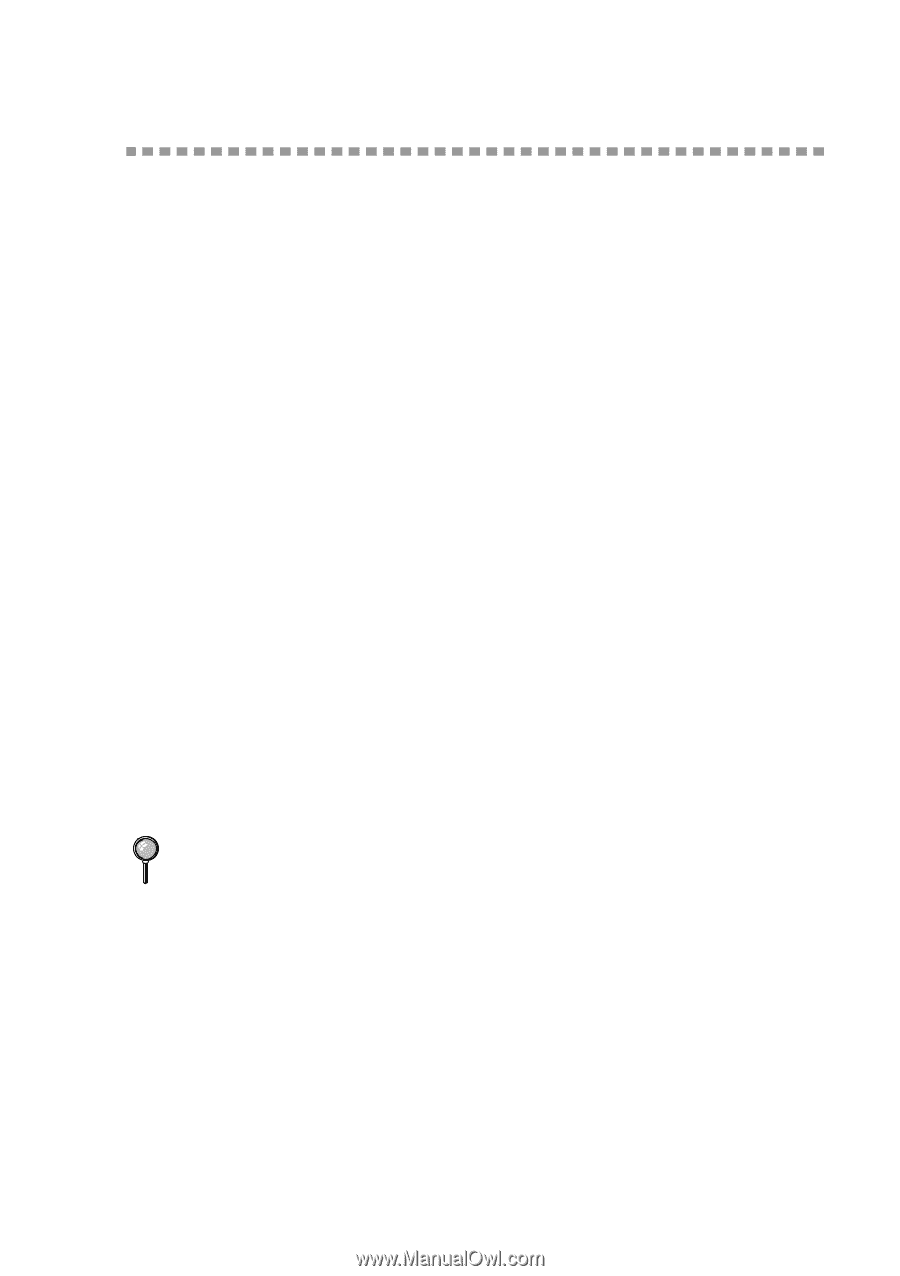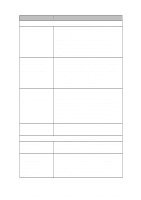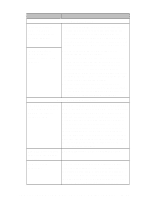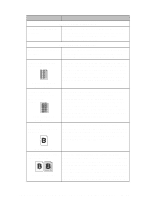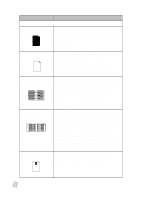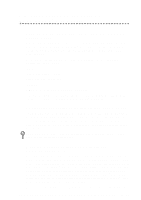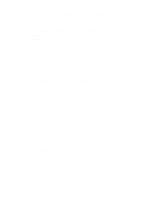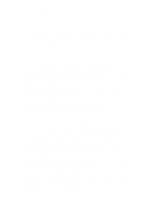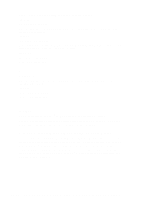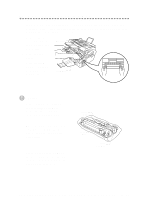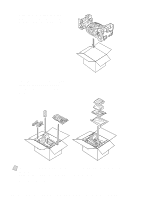Brother International MFC-4300 Users Manual - English - Page 137
Difficulties Setting up the Software (For Windows® 3.1x Users)
 |
View all Brother International MFC-4300 manuals
Add to My Manuals
Save this manual to your list of manuals |
Page 137 highlights
Difficulties Setting up the Software (For Windows® 3.1x Users) Problem Using the HP Pavilion PC and the "HP DEMO" Screen Saver If you select the "HP Demo" screen saver on your HP Pavilion PC after you have installed the Multi-Function Link® Pro software, the System.ini file is overwritten and you cannot use the Brother machine to print, scan, or for Remote Setup. If you have used the HP Demo screen saver already, you must edit the System.ini file as follows: [boot] ;comm.drv=comm115.drv comm.drv=brmfcomm.drv [386Enh] DEVICE=C:\WINDOWS\SYSTEM\Bi-Di.386 If you do not want to edit the System.ini file, please change the screen saver to another one and Re-install Multi-Function Link® Pro again. Bi-directional Parallel Ports (nibble and byte modes) The machine supports both nibble (AT) and byte (Bi-directional) mode parallel ports. If your PC supports byte mode, scanning and fax reception will be at a faster speed. To verify or change the parallel port mode, please check your system BIOS in the CMOS Setup or contact your computer manufacturer for assistance. Some older PC models support only nibble mode. Generally, newer models support both nibble and byte modes. Machine Connect Failure or Bi-Directional Communication Error Recently, some printers have included a function to show the printer status on the PC display. Such printers use the bi-directional communication parallel port between the printer and the PC. Our machines have a bi-directional parallel port function. Since Windows® 3.1x does not support bi-directional communication on the parallel port, each peripheral vendor has developed and supplied a bidirectional device driver, which will be installed into Windows® 3.1x. If you install two or more different bi-directional device drivers into Windows®, they may conflict with each other and cause problems. Please make sure you have installed the Brother printer driver, by executing T R O U B L E S H O O T I N G A N D R O U T I N E M A I N T E N A N C E 15 - 17