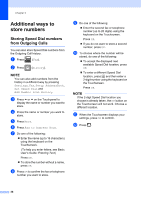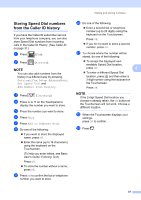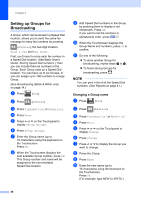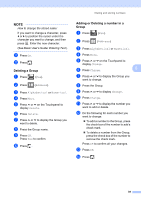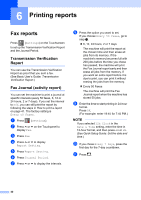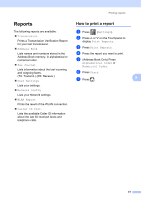Brother International MFC-J4410DW Users Manual Advanced - English - Page 43
Storing Speed Dial numbers from the Caller ID history
 |
View all Brother International MFC-J4410DW manuals
Add to My Manuals
Save this manual to your list of manuals |
Page 43 highlights
Storing Speed Dial numbers from the Caller ID history 5 If you have the Caller ID subscriber service from your telephone company, you can also store Speed Dial numbers from incoming calls in the Caller ID History. (See Caller ID on page 31.) a Press (Fax). b Press (History). NOTE You can also add numbers from the history in a different way by pressing Settings, Fax, Setup AddressBook, Set Speed Dial and Add Number from History. c Press (Incoming). d Press s or t on the Touchpanel to display the number you want to store. e Press the number you want to store. f Press More. g Press Add to Address Book. h Do one of the following: If you want to store the displayed name, press OK. Enter the name (up to 16 characters) using the keyboard on the Touchscreen. (To help you enter letters, see Basic User's Guide: Entering Text) Press OK. To store the number without a name, press OK. i Press OK to confirm the fax or telephone number you want to store. Dialing and storing numbers j Do one of the following: Enter a second fax or telephone number (up to 20 digits) using the keyboard on the Touchscreen. Press OK. If you do not want to store a second number, press OK. k To choose where the number will be stored, do one of the following: To accept the displayed next available Speed Dial location, press OK. 5 To enter a different Speed Dial location, press and then enter a 2-digit number using the keyboard on the Touchscreen. Press OK. NOTE If the 2-digit Speed Dial location you choose is already taken, the OK button on the Touchscreen will not work. Choose a different location. l When the Touchscreen displays your settings, press OK to confirm. m Press . 37