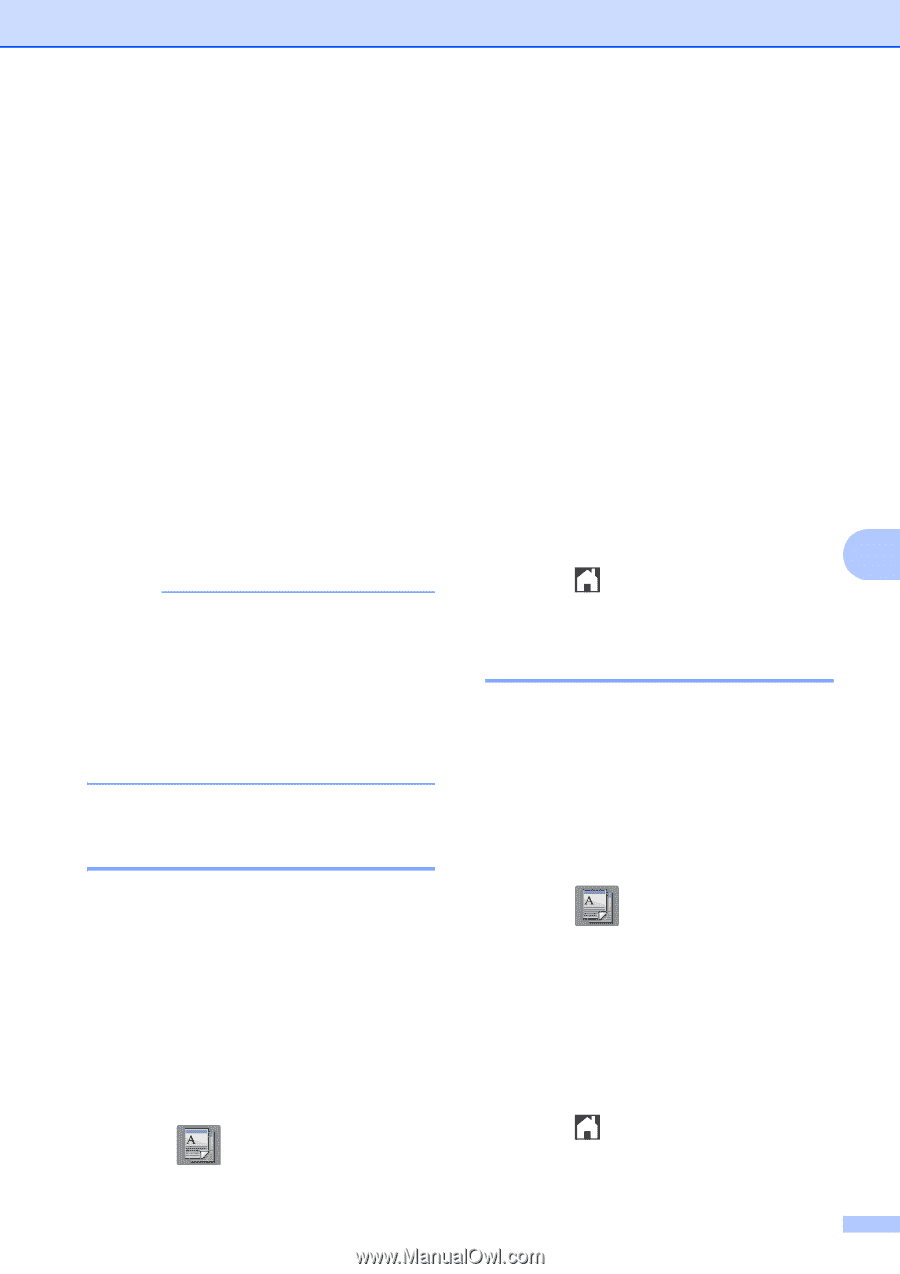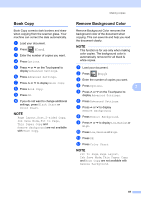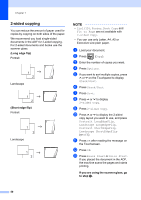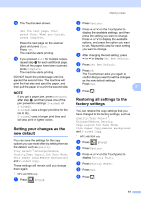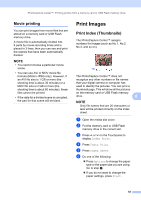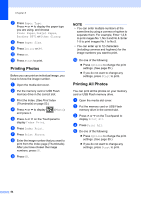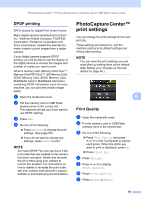Brother International MFC-J4410DW Users Manual Advanced - English - Page 57
Setting your changes as the new default, Restoring all settings to the factory settings - paper jam
 |
View all Brother International MFC-J4410DW manuals
Add to My Manuals
Save this manual to your list of manuals |
Page 57 highlights
n The Touchscreen shows: Set the next page, then press Scan. When you finish, press Complete. Place the next page on the scanner glass and press Scan. Press OK. The machine starts printing. o If you pressed Sort for multiple copies, repeat step n for each additional page. After all the pages have been scanned, press Complete. The machine starts printing. DO NOT touch the printed page until it is ejected the second time. The machine will print the first side and eject the paper, and then pull the paper in to print the second side. NOTE If you get a paper jam, press Advanced after step i, and then press one of the jam prevention settings: 2-sided1 or 2-sided2. 2-sided1 uses a longer print time for the ink to dry. 2-sided2 uses a longer print time and will also print in lighter colors. Setting your changes as the new default 7 You can save the settings for the copy options you use most often by setting them as the default, such as Quality, Tray Select 1, Enlarge/Reduce, Density, Page Layout, Ink Save Mode, Thin Paper Copy, Remove Background and 2-sided Copy. These settings will remain until you change them again. 1 MFC-J4610DW only. a Press (Copy). Making copies b Press Options. c Press s or t on the Touchpanel to display the available settings, and then press the setting you want to change. Press s or t to display the available options, and press the option you want to set. Repeat this step for each setting you want to change. d After changing the last setting, press s or t to display Set New Default. e Press Set New Default. f Press OK. The Touchscreen asks you again to confirm that you want to set the changes as the new default settings. Press Yes. 7 g Press . Restoring all settings to the factory settings 7 You can restore the copy settings that you have changed to the factory settings, such as Quality, Tray Select 1, Enlarge/Reduce, Density, Page Layout, Ink Save Mode, Thin Paper Copy, Remove Background and 2-sided Copy. 1 MFC-J4610DW only. a Press (Copy). b Press Options. c Press s or t on the Touchpanel to display Factory Reset. d Press Factory Reset. e Press Yes. f Press . 51