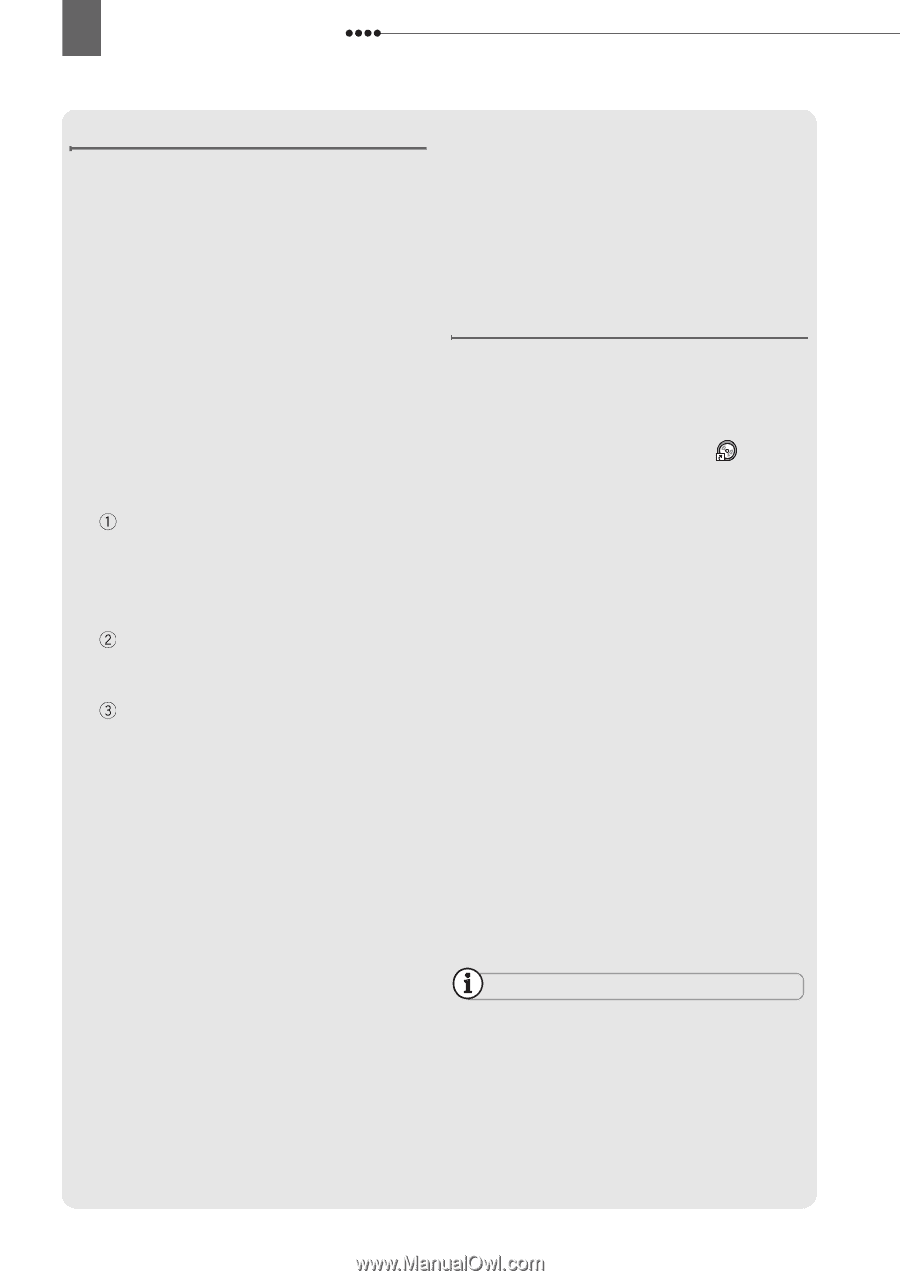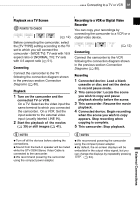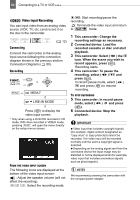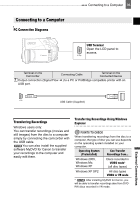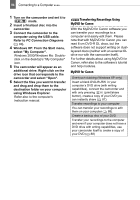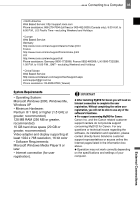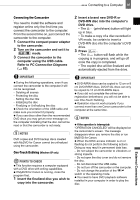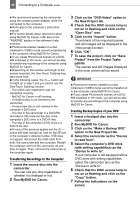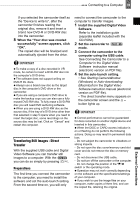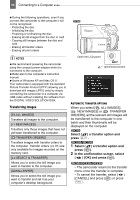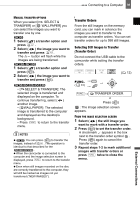Canon DC220 DC220 DC230 Instruction Manual - Page 86
Insert the Roxio MyDVD for Canon
 |
UPC - 013803079500
View all Canon DC220 manuals
Add to My Manuals
Save this manual to your list of manuals |
Page 86 highlights
86 Connecting to a Computer Installing MyDVD for Canon 1 Turn on the computer and start up Windows. 2 Insert the Roxio MyDVD for Canon Software CD-ROM into the computer's CD or DVD drive. • The Setup Wizard will launch automatically. • If you do not have Windows Media Player 9 or later installed, click "OK" on the setup window that appears and install the latest version of Windows Media Player following the instructions on the screen. • If the Setup Wizard does not start automatically: Windows 2000/Me: Double-click on the desktop's "My Computer" icon. Windows XP: Form the Start menu, select "My Computer". Right-click on the CD-ROM or DVD drive where you inserted the software disc and select "Open". Double-click on the "SETUP.EXE" file. (Note that depending on the computer's settings the ".EXE" suffix may not be displayed). 3 In the Setup Wizard screen click "Next". 4 Read the license agreement. If you agree, select "I accept the terms in the License Agreement" and click "Next". 5 Enter the user information and click "Next". The serial number will already be filled in. 6 Click on the "Typical" installation. You can also select "Custom" to select the programs installed and the installation folder, or "Complete" to install all the program's features. 7 Click "Install" to begin the installation. 8 When the "Setup Wizard Completed" screen appears, click "Finish". 9 Read the latest "Readme" file and click "Yes" to restart the computer. Completing the User Registration 1 After the computer has restarted, remove the Roxio MyDVD for Canon Software CD-ROM from the drive and double-click on the desktop's "MyDVD" icon . 2 Connect to the Internet to complete the user registration online. Without completing the online user registration you will not be able to use any of the software's functions. 3 Click "Next" to start the registration. 4 Enter the user information and select your country/region from the selection box. 5 Click on "Privacy Policy" to read the terms. If you agree to the terms, check the box "I have read and agree to the terms of the Privacy Policy" and click "Register Now". After the user registration is completed automatically, the initial screen of MyDVD for Canon will be displayed. NOTES Depending on the speed of your Internet connection, the user registration may take some time. If you cannot connect to the Internet the user registration will not be completed. Without completing the online user registration you will not be able to use any of the software's functions.