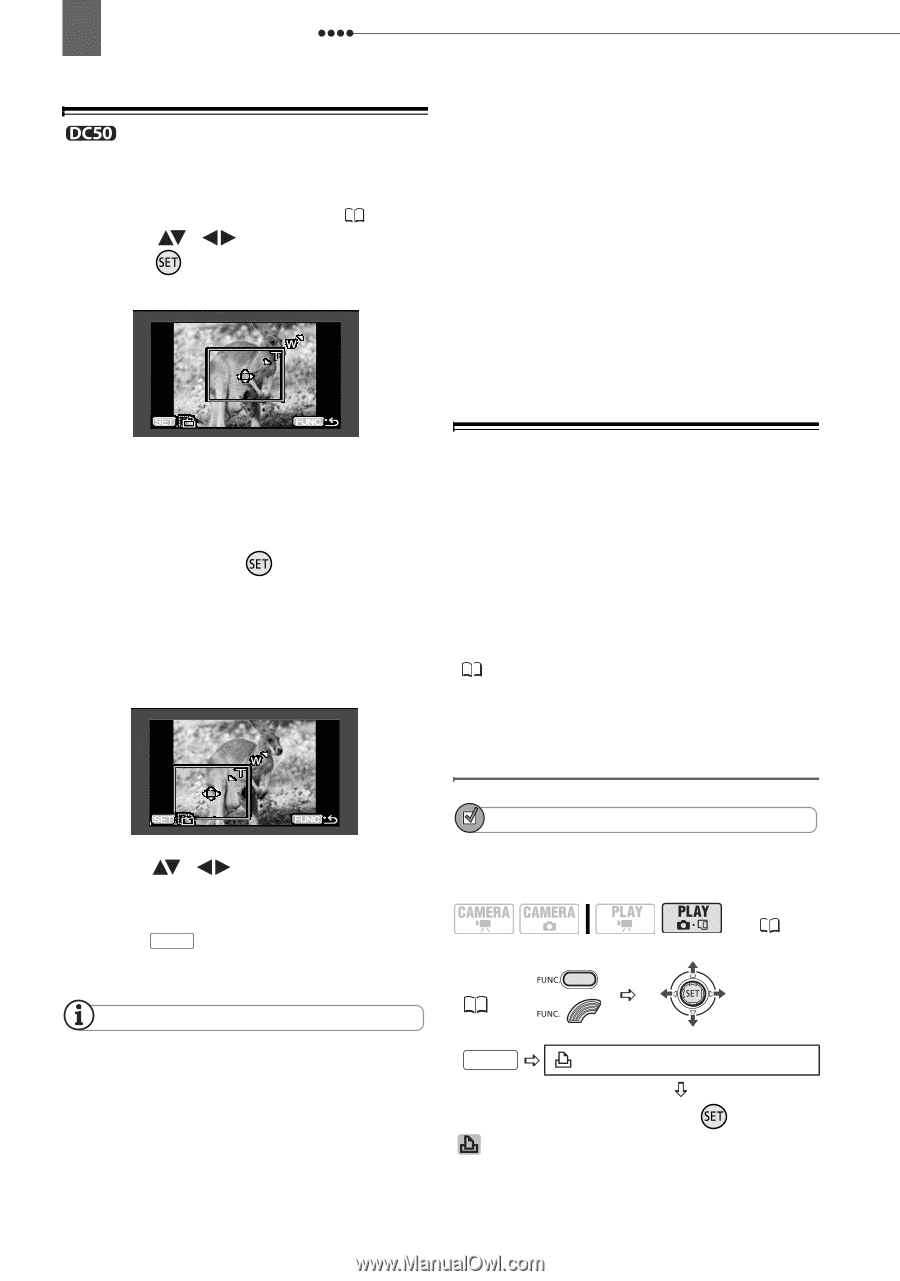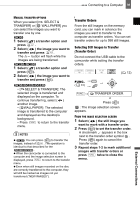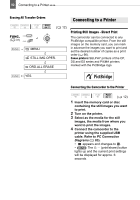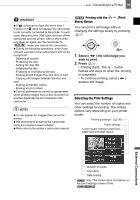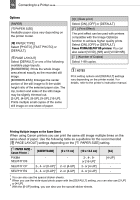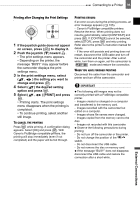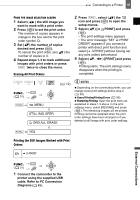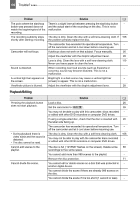Canon DC220 DC220 DC230 Instruction Manual - Page 96
Trimming Settings, Print Orders
 |
UPC - 013803079500
View all Canon DC220 manuals
Add to My Manuals
Save this manual to your list of manuals |
Page 96 highlights
96 Connecting to a Printer Trimming Settings Set the paper size and page layout before changing the trimming settings. 1 In the print settings menu ( 93), select ( , ) [TRIMMING] and press ( ). The trimming frame appears. The trimming setting applies only to one image. The trimming setting is canceled in the following cases: - When you turn off the camcorder. - When you disconnect the USB cable. - When you expand the trimming frame beyond its maximum size. - When you change the [PAPER SIZE] setting. You may not be able to set the trimming settings for a still image not recorded with this camcorder. 2 Change the size of the trimming frame. • Move the zoom lever toward T to shrink the frame, and toward W to enlarge it. Press ( ) to change the orientation of the frame (portrait/ landscape). • To cancel the trimming settings, move the zoom lever toward W until the trimming frame disappears. 3 Move ( , ) the trimming frame. 4 After setting the trimming frame, press FUNC. to return to the print menu. NOTES About the color of the trimming frame: - White: No trimming settings. - Green: Recommended trimming size. (The trimming frame may not appear in green depending on the image size, paper size or borders settings.) Print Orders From the still images on the memory card, you can mark in advance the images you want to print and set the desired number of copies as a print order. These print order settings are compatible with the Digital Print Order Format (DPOF) standards and can be used for printing on DPOF compatible printers ( 92). Up to 998 still images can be selected. Selecting Still Images for Printing (Print Order) POINTS TO CHECK Do not connect the USB cable to the camcorder while setting the print orders. ( 12) FUNC. ( 31) FUNC. PRINT ORDER Press ( ) : The image selection screen appears.