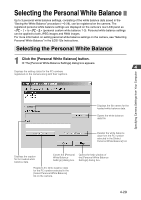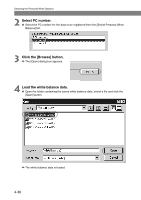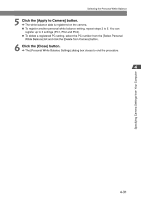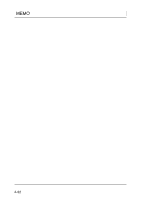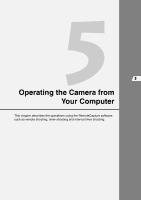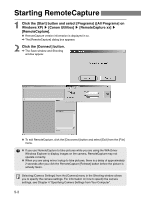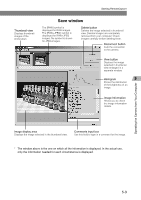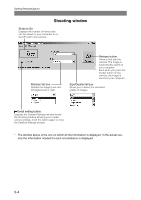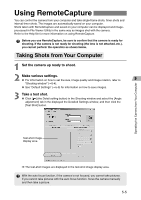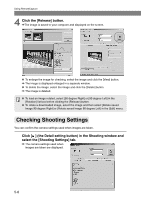Canon EOS-1Ds Software Instructions EOS DIGITAL SOLUTION DISK Ver.4 for Window - Page 100
Starting RemoteCapture
 |
UPC - 013803079265
View all Canon EOS-1Ds manuals
Add to My Manuals
Save this manual to your list of manuals |
Page 100 highlights
Starting RemoteCapture 1 Click the [Start] button and select [Programs] ([All Programs] on Windows XP) s [Canon Utilities] s [RemoteCapture xx] s [RemoteCapture]. ● RemoteCapture version information is displayed in xx. \ The [RemoteCapture] dialog box appears. 2 Click the [Connect] button. \ The Save window and Shooting window appear. ● To exit RemoteCapture, click the [Disconnect] button and select [Exit] from the [File] menu. ● If you use RemoteCapture to take pictures while you are using the WIA Driver Windows Explorer to display images on the camera, RemoteCapture may not operate correctly. ● When you are using mirror lockup to take pictures, there is a delay of approximately 2 seconds after you click the RemoteCapture [Release] button before the picture is actually taken. Selecting [Camera Settings] from the [Camera] menu in the Shooting window allows you to specify the camera settings. For information on how to specify the camera settings, see Chapter 4 "Specifying Camera Settings from Your Computer". 5-2