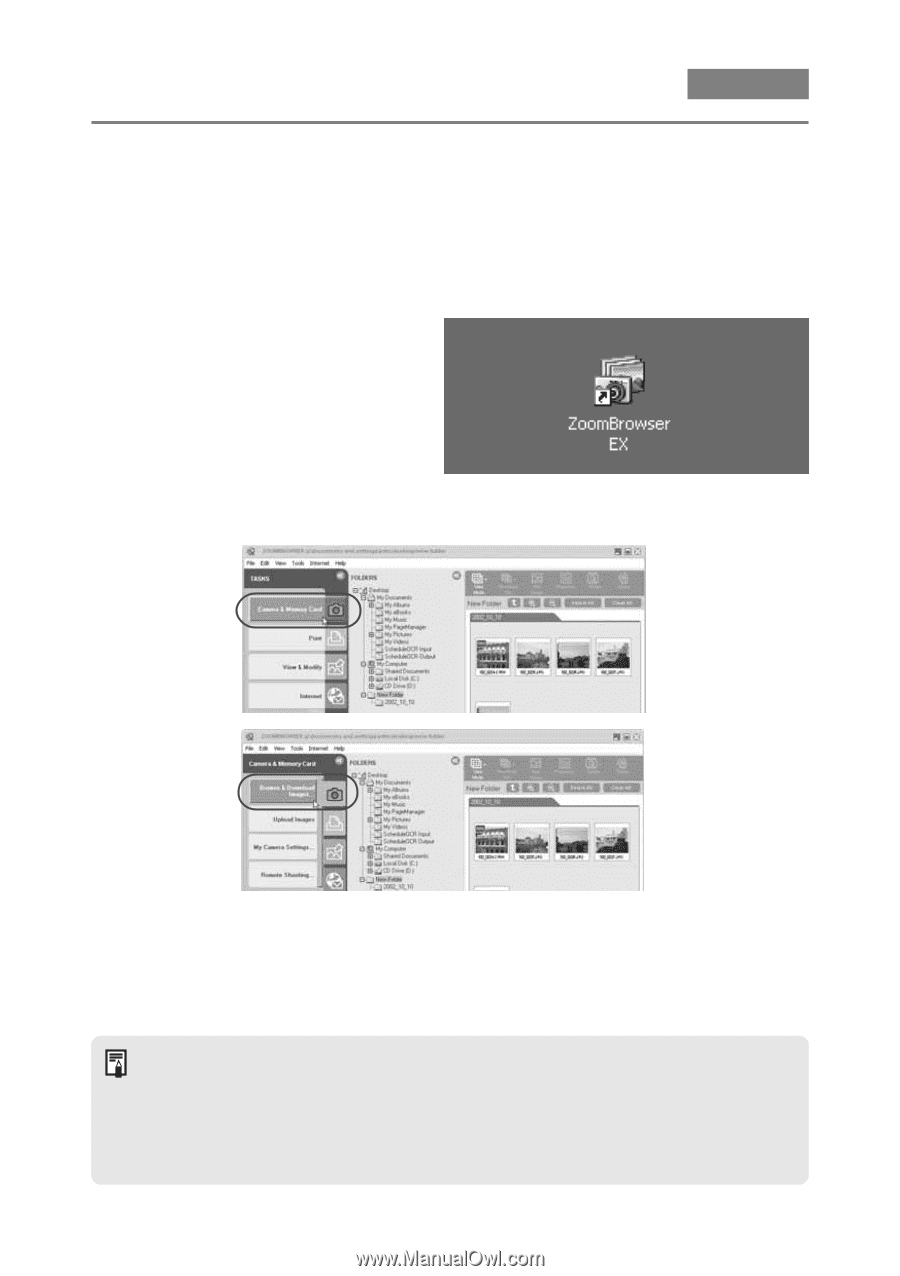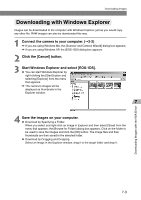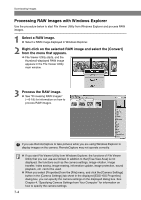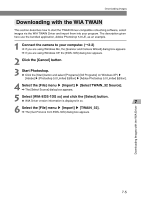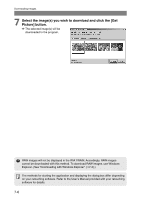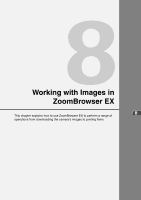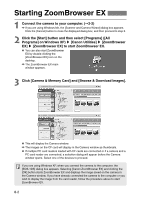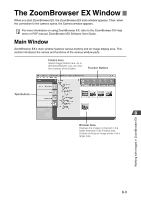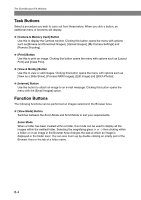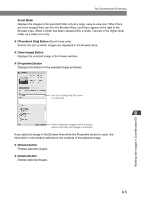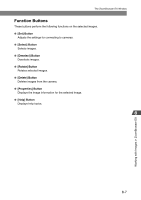Canon EOS-1Ds Software Instructions EOS DIGITAL SOLUTION DISK Ver.4 for Window - Page 122
Starting ZoomBrowser EX
 |
UPC - 013803079265
View all Canon EOS-1Ds manuals
Add to My Manuals
Save this manual to your list of manuals |
Page 122 highlights
Starting ZoomBrowser EX 1 Connect the camera to your computer. (➞2-2) \ If you are using Windows Me, the [Scanner and Camera Wizard] dialog box appears. Click the [Cancel] button to close the displayed dialog box, and then proceed to step 2. 2 Click the [Start] button and then select [Programs] ([All Programs] on Windows XP) s [Canon Utilities] s [ZoomBrowser EX] s [ZoomBrowser EX] to start ZoomBrowser EX. ● You can also start ZoomBrowser EX by double-clicking the [ZoomBrowser EX] icon on the desktop. \ The ZoomBrowser EX main window appears. 3 Click [Camera & Memory Card] and [Browse & Download Images]. ● This will display the Camera window. \ The images on the CF card will display in the Camera window as thumbnails. ● If multiple PC card readers loaded with CF cards are connected or if a camera and a PC card reader are connected, a selection dialog will appear before the Camera window opens. Select one of the devices to proceed. If you are using Windows XP, when you connect the camera to the computer, the [EOS-1DS] dialog box appears. Selecting [Canon ZoomBrowser EX] and clicking the [OK] button starts ZoomBrowser EX and displays the image saved on the camera in the Camera window. If you have already connected the camera to the computer or you wish to display the image from the card reader, follow the procedure above to start ZoomBrowser EX. 8-2