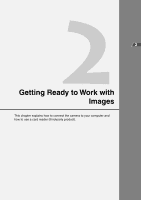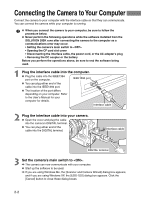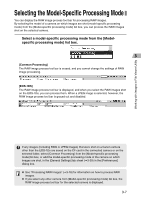Canon EOS-1Ds Software Instructions EOS DIGITAL SOLUTION DISK Ver.4 for Window - Page 22
Starting File Viewer Utility
 |
UPC - 013803079265
View all Canon EOS-1Ds manuals
Add to My Manuals
Save this manual to your list of manuals |
Page 22 highlights
Starting File Viewer Utility 1 Click the [Start] button and select [Programs] ([All Programs] on Windows XP) s [Canon Utilities] s [File Viewer Utility xx] s [File Viewer Utility]. ● You can also start File Viewer Utility by double-clicking the [File Viewer Utility] icon on the desktop. ● File Viewer Utility version information is displayed in xx. \ File Viewer Utility starts, and the [Select model-specific processing mode] dialog box appears. 2 Click the [EOS-1DS] checkbox and then click the [OK] button. \ The File Viewer Utility main window appears. ● The selected camera model is added to the [Model-specific processing mode] list box (➞3-7) as a model-specific processing mode to be used when you perform processing that is unique to each camera. If you have not clicked the [EOS-1DS] checkbox in the procedure above, display the [Select model-specific processing mode] dialog box from [Registered model-specific processing mode] (➞3-39) in the [General Settings] tab sheet in the [Preferences] dialog box, and click the [EOS-1DS] checkbox. The [Select model-specific processing mode] dialog box appears only when File Viewer Utility starts for the first time after installation. It does not appear when File Viewer Utility starts the second time or later. 3-2