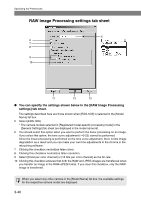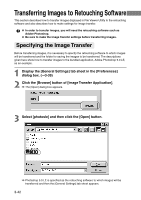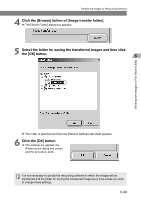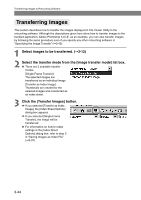Canon EOS-1Ds Software Instructions EOS DIGITAL SOLUTION DISK Ver.4 for Window - Page 59
Specifying the Preferences
 |
UPC - 013803079265
View all Canon EOS-1Ds manuals
Add to My Manuals
Save this manual to your list of manuals |
Page 59 highlights
Working with Images in File Viewer Utility Specifying the Preferences You can use the procedure below to specify the general settings for File Viewer Utility and the processing method for RAW images. 1 Click the [Preferences] button. \ The [Preferences] dialog box appears. 2 Select the [General Settings] tab or the [RAW Image Processing settings] tab. \ The selected tab sheet appears. 3 Specify the desired settings and then click the [OK] button. \ The settings are applied and the [Preferences] dialog box closes to end the procedure. General Settings tab sheet 1 2 3 4 ● You can specify the settings shown below in the [General Settings] tab sheet. 1 When you click the [Transfer Images] button (➞3-4, 3-44), the retouching software (third- party product) to which the image will be transferred is specified. (➞3-42) 2 Specify the folder for saving the image to be transferred to the retouching software. (➞3-42) 3 Specify the information to be displayed below images. Select [File Name] or [Shooting Date/Time] in the list box. 4 You can add or erase model-specific processing modes to be displayed in the [Model- specific processing mode] list box (➞3-3, 3-7). You can add the model-specific processing mode if you click the checkbox of the camera to be added and click the [OK] button on the [Select model-specific processing mode] dialog box displayed by clicking the [Select] button. If you clear the checkbox, the model-specific processing mode is erased. 3-39