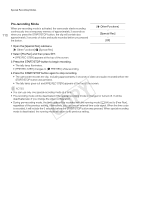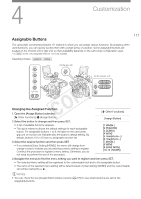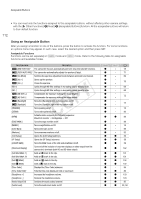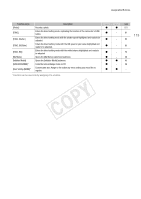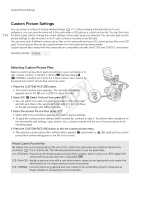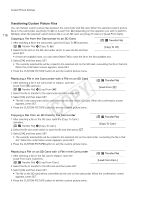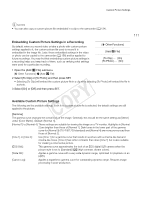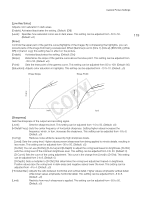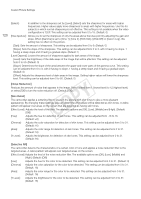Canon EOS C300 Instruction Manual - Page 115
Editing a Custom Picture File’s Settings, Renaming Custom Picture Files
 |
View all Canon EOS C300 manuals
Add to My Manuals
Save this manual to your list of manuals |
Page 115 highlights
Custom Picture Settings Editing a Custom Picture File's Settings 1 After selecting a file, select [, / Edit File] and then press SET. 2 Select a setting and then press SET. 3 Change the setting to the desired level and then press SET. • Refer to the table Available Custom Picture Settings (A 117) for details on the various settings. • Repeat steps 2 and 3 for other settings, as necessary. 4 Press the CUSTOM PICTURE button to exit the custom picture menu. • The new custom picture settings will be applied. / (camcorder) or . (SD card) and the custom picture file's number will appear on the left of the screen. 115 Resetting the current file's settings to default values 1 Select [Reset] and then press SET. 2 Select the default values and then press SET. • Select [NEUTRAL] to reset to neutral default values (equivalent to not using custom picture settings at all) or [CINEMA], [Wide DR] or [EOS Std.] if you want to replicate these preset settings, for example as a starting point to edit them further. 3 Select [OK] and then press SET. Renaming Custom Picture Files 1 After selecting a file, open the [Rename] submenu. [, / Edit File] > [Rename] • A screen appears that displays the current file name with an orange selection frame on the first character. [, / Edit File] [Rename] 2 Select an alphanumeric character or symbol then move (Ð) to the next field. • Change the rest of the name in the same way. 3 Select [Set] and then press SET. 4 Press the CUSTOM PICTURE button to exit the custom picture menu. Protecting Custom Picture Files Protecting a custom picture file prevents its settings from being accidentally changed. 1 After selecting a file, open the [Protect] submenu. [, / Edit File] > [Protect] 2 Select [Protect] and then press SET. • In the custom picture menu, i will appear next to the file name. • To remove protection settings, select [Unprotect] instead. 3 Press the CUSTOM PICTURE button to exit the custom picture menu. [, / Edit File] [Protect]