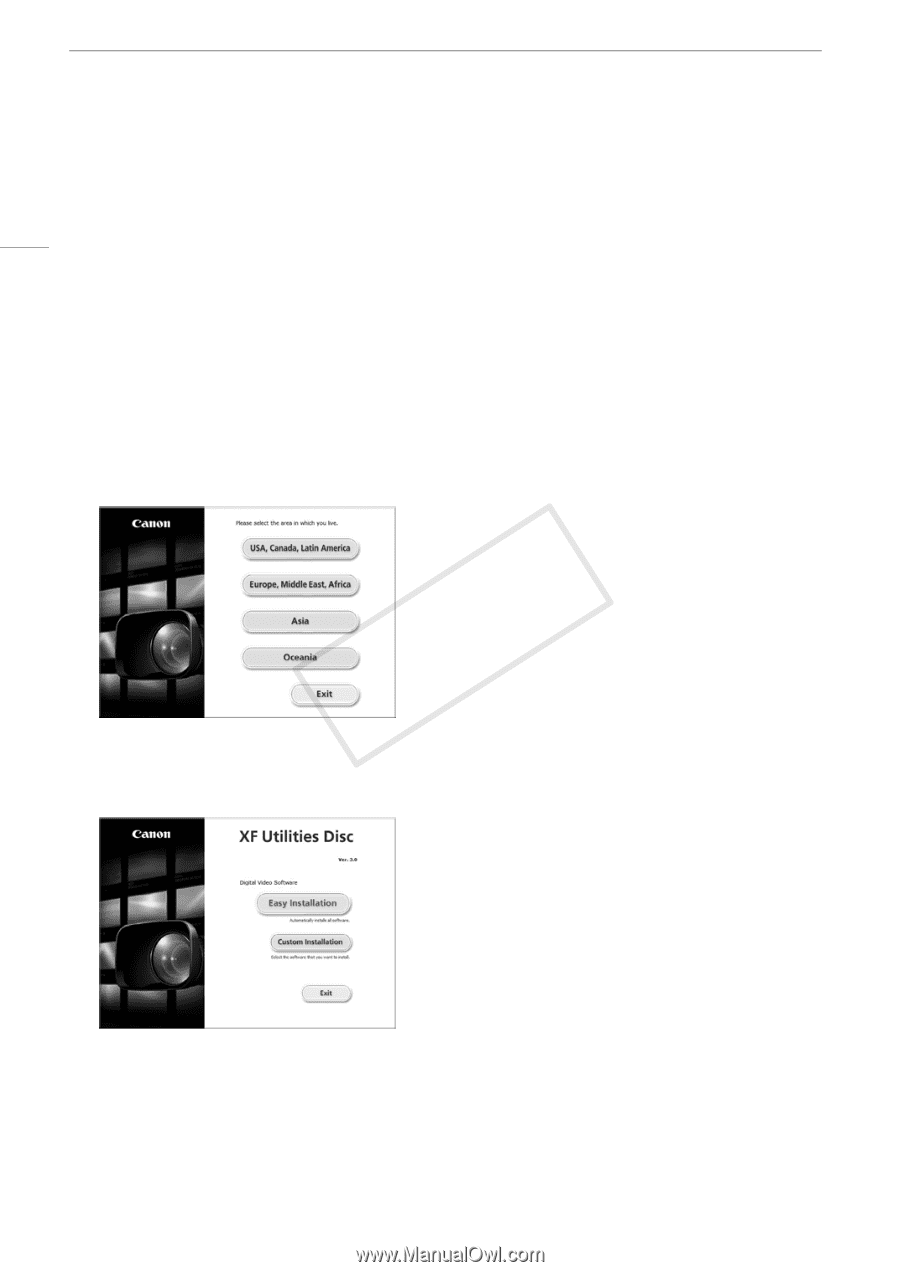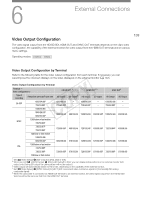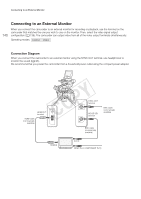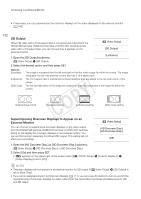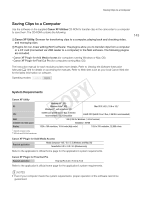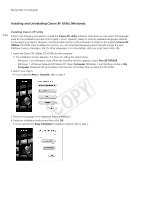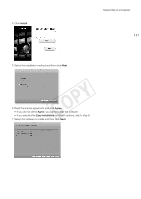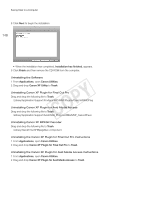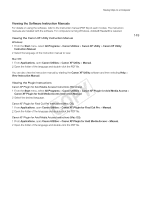Canon EOS C300 Instruction Manual - Page 144
Installing and Uninstalling Canon XF Utility (Windows), Canon XF Utility, Canon XF, Utilities
 |
View all Canon EOS C300 manuals
Add to My Manuals
Save this manual to your list of manuals |
Page 144 highlights
Saving Clips to a Computer Installing and Uninstalling Canon XF Utility (Windows) 144 Installing Canon XF Utility Perform the following procedure to install the Canon XF Utility software. Note that you can select the language used for the installation process from English, French, Spanish, Italian or German (available languages depend on the region you select). However, only the English version of the software is included in the supplied Canon XF Utilities CD-ROM. After installing this version, you can download language packs that will change the user interface (menus, messages, etc.) to other languages. For more details, visit your local Canon Web site. 1 Insert the Canon XF Utilities CD-ROM into the computer. • The installation screen appears. If it does not, follow the steps below. - Windows 7 and Windows Vista: When the AutoPlay window appears, select Run SETUP.EXE. - Windows 7, Windows Vista and Windows XP: Open Computer (Windows 7 and Windows Vista) or My Computer (Windows XP) and double-click the icon of the drive that contains the CD-ROM. 2 Select your region. • If you selected Asia or Oceania, skip to step 4. 3 Select the language to be displayed during installation. 4 Select an installation method and then click OK. • If you selected the Easy Installation installation method, skip to step 7.