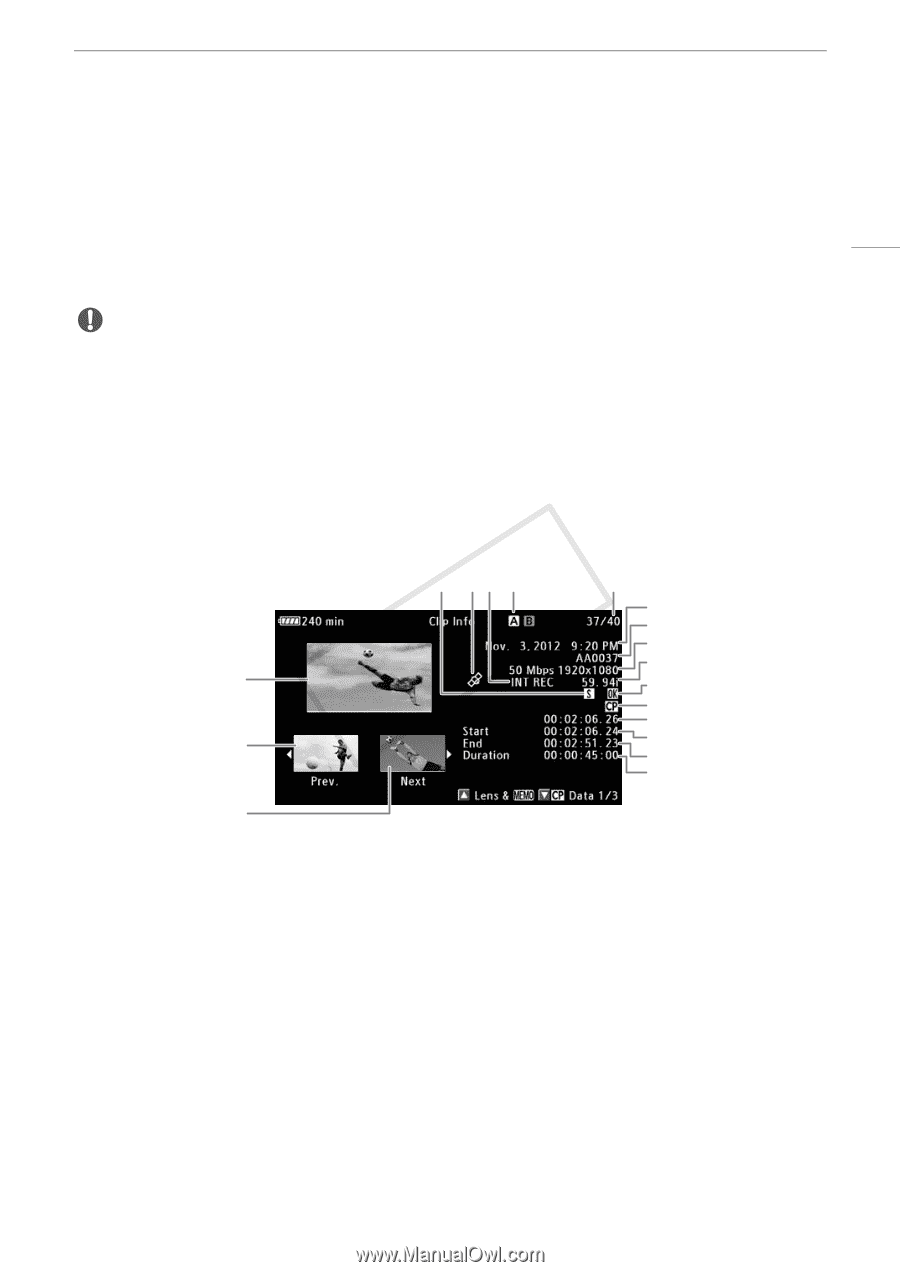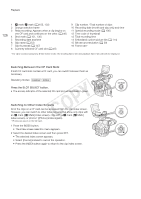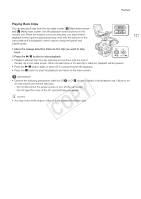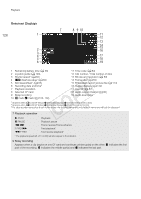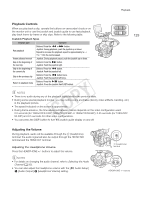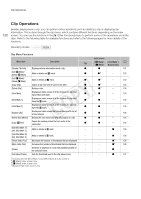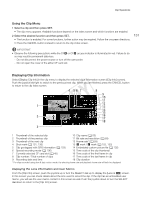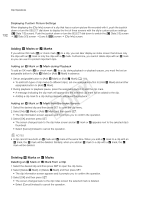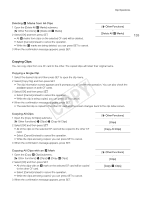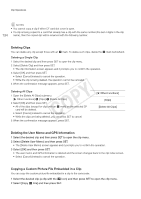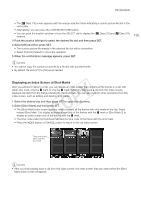Canon EOS C300 Instruction Manual - Page 131
Using the Clip Menu, Displaying Clip Information, Select a clip and then press SET.
 |
View all Canon EOS C300 manuals
Add to My Manuals
Save this manual to your list of manuals |
Page 131 highlights
Clip Operations Using the Clip Menu 1 Select a clip and then press SET. • The clip menu appears. Available functions depend on the index screen and which functions are enabled. 2 Select the desired function and then press SET. • The function is enabled. For some functions, further action may be required. Follow the onscreen directions. • Press the CANCEL button instead to return to the clip index screen. 131 IMPORTANT • Observe the following precautions while the CF2 or CF3 access indicator is illuminated in red. Failure to do so may result in permanent data loss. - Do not disconnect the power source or turn off the camcorder. - Do not open the cover of the either CF card slot. Displaying Clip Information Select [Display Clip Info] in the clip menu to display the selected clip's information screen ([Clip Info] screen). Push the joystick left/right to switch to the previous/next clip. When you are finished, press the CANCEL button to return to the clip index screen. 4 56 7 8 9 10 11 1 12 13 14 15 2 16 17 18 3 1 Thumbnail of the selected clip 10 Clip name (A 53) 2 Thumbnail of the previous clip 11 Bit rate and resolution (A 59) 3 Thumbnail of the next clip 12 Frame rate* (A 59) 4 Shot mark (A 101, 136) 13 $ mark / % mark (A 102, 132) 5 Clip geotagged with GPS information (A 103) 14 Embedded custom picture file (A 102) 6 Special recording mode (A 106) 15 Time code of the clip thumbnail 7 Currently selected CF card slot (A 45) 16 Time code of the first frame in clip 8 Clip number / Total number of clips 17 Time code of the last frame in clip 9 Recording date and time 18 Clip duration * For clips recorded using slow & fast motion mode, the shooting frame rate and playback frame rate will both be displayed. Displaying the Lens Information and User Memo From the [Clip Info] screen, push the joystick up or turn the SELECT dial up to display the [Lens & Q] screen. In this screen you can check details about the lens used to record the clip. If the clip has an embedded user memo, you will see the user memo content in this screen as well. Push the joystick down or turn the SELECT dial down to return to the [Clip Info] screen.