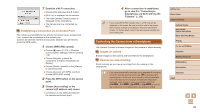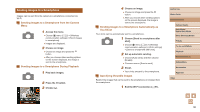Canon PowerShot SX740 HS Camera User Guide - Page 85
Pairing with Smartphones via, Bluetooth
 |
View all Canon PowerShot SX740 HS manuals
Add to My Manuals
Save this manual to your list of manuals |
Page 85 highlights
●● Wi-Fi and Bluetooth signal transmission can be turned off as follows. -- Wi-Fi: Choose [ ] menu (=23) > [Wireless communication settings] > [Wi-Fi settings], and in [Wi-Fi], choose [Disable]. -- Bluetooth: Choose [ ] menu (=23) > [Wireless communication settings] > [Bluetooth function], and in [Bluetooth function], choose [Disable]. ●● You can change the camera nickname in [ ] menu (=23) > [Wireless communication settings] > [Nickname]. Preparing Smartphones ●● Before connecting to the camera, you must install the free dedicated Camera Connect app on the smartphone. ●● For details on this application (supported smartphones and included functions), refer to the Canon website. ●● Camera Connect can be installed from Google Play or the App Store. You can also access Google Play or the App Store from a QR code that you can display on the camera when registering the smartphone on the camera. ●● Use the latest version of the smartphone OS. ●● Activate Bluetooth and Wi-Fi on the smartphone. Pairing with Smartphones via Bluetooth Pair the camera with a Bluetooth enabled smartphone as follows. 1 Choose [Wireless communication settings]. ●●Choose [ ] menu (=23) > [Wireless communication settings]. 2 Set Bluetooth to [Enable]. ●●Choose [Bluetooth function]. ●●Choose [Bluetooth function] again and then [Enable]. 3 Pair the devices. ●●Choose [Pairing] > [Do not display]. ●●A message is displayed indicating that pairing is in progress. ●●Using the smartphone, pair the camera and smartphone as described in the next steps. Before Use Basic Guide Advanced Guide Camera Basics Auto Mode / Hybrid Auto Mode Other Shooting Modes P Mode Tv, Av, and M Mode Playback Wireless Features Setting Menu Accessories Appendix Index 85