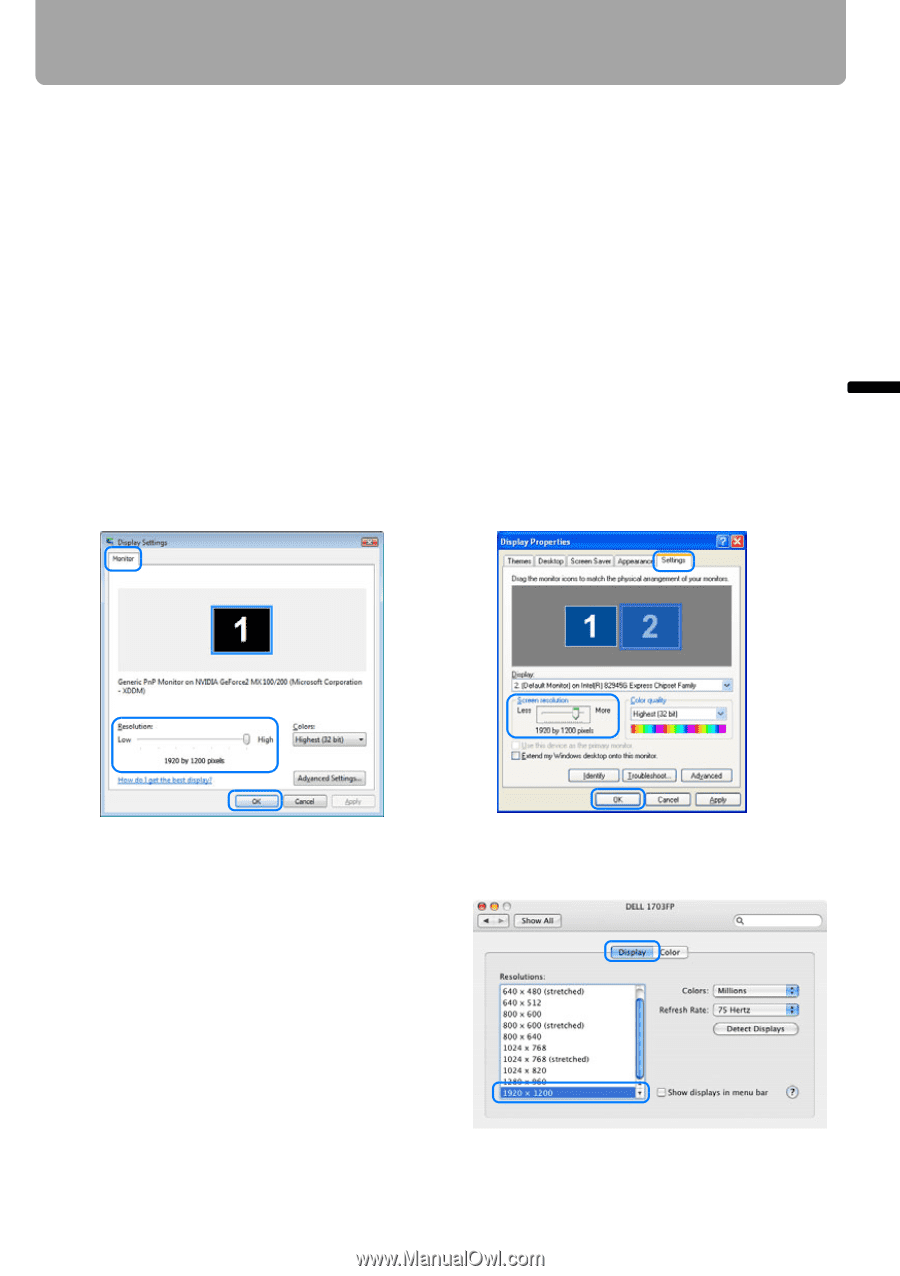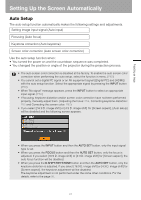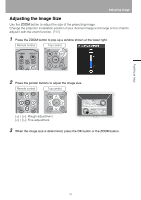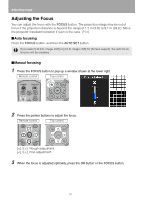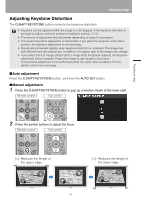Canon REALiS LCOS WUX10 Mark II D Multimedia Projector WUX10 MarkII Users Manu - Page 51
Adjusting Image, Setting the Display Resolution of the Computer, Windows Vista, Windows XP
 |
View all Canon REALiS LCOS WUX10 Mark II D manuals
Add to My Manuals
Save this manual to your list of manuals |
Page 51 highlights
Adjusting Image Setting the Display Resolution of the Computer Set the display resolution of the computer to "1920 x 1200 pixels" or a resolution closest to the output signal resolution of the computer based on the performance of the projector (resolution: 1920 x 1200 pixels). (P130) ■Windows Vista 1 Open the [Control Panel] from the start menu, then select [Appearance and Personalization] - [Adjust screen resolution] in the [Control Panel Home]. 2 Select "1920 x 1200 pixels" or a reso- lution closest to the output signal resolution of the computer. 3 Click the OK button. ■Windows XP 1 Right-click on the desktop background and select [Properties] to open the [Display Properties]. 2 Click the [Settings] tab, and under [Screen Resolution], select "1920 x 1200 pixels" or a resolution closest to the output signal resolution of the computer. 3 Click the OK button. Projecting an Image ■Macintosh OSX 1 Open the Apple Menu and select [System Environment Setting]. 2 In the System Environment Setting win- dow, click the [Displays] icon to display the Display window. 3 Select the [Display] tab and select "1920 x 1200" or a resolution closest to the output signal resolution of the computer from the [Resolution] list. 4 Close [System Environment Setting] window. 51