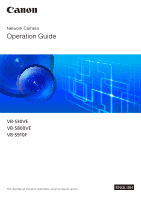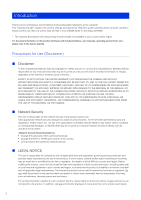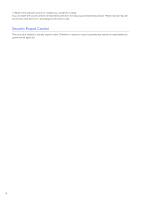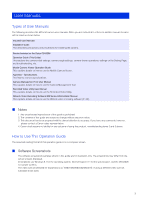Canon VB-S30VE User Manual
Canon VB-S30VE Manual
 |
View all Canon VB-S30VE manuals
Add to My Manuals
Save this manual to your list of manuals |
Canon VB-S30VE manual content summary:
- Canon VB-S30VE | User Manual - Page 1
Network Camera Operation Guide This User Manual should be read before using the network camera. ENGLISH - Canon VB-S30VE | User Manual - Page 2
Introduction Thank you for purchasing a Canon Network Camera (hereafter referred to as the camera)*. This "Operation Guide" explains the camera settings and operations. Read this guide carefully before using the camera to ensure correct use. Also, be sure to read the files in the LICENSE folder on - Canon VB-S30VE | User Manual - Page 3
that Canon problems. License Agreement for Included Software For information on the License Agreement for Included Software, refer to the following files in the BundledSoftware folder in the Included Setup CD-ROM LICENSE folder. Software Type Camera Management Tool Recorded Video Utility Network - Canon VB-S30VE | User Manual - Page 4
2. Name of the software module or modules you would like to obtain. You can obtain the source code for at least three years from the day you purchased this product. Please note we may bill you for any costs we incur in providing you the source code. Security Export Control This product is subject to - Canon VB-S30VE | User Manual - Page 5
, settings on the Setting Page, and troubleshooting, etc. Mobile Camera Viewer Operation Guide This explains details on how to use the Mobile Camera Viewer. Appendix - Specifications This lists the camera specifications. Camera Management Tool User Manual This explains details on how to use the - Canon VB-S30VE | User Manual - Page 6
camera model are indicated by the camera name and the following symbols. Symbol S30VE S800VE S910F VB-S30VE VB-S800VE VB-S910F Camera Model Symbols Indicating Safety Precautions This section explains the symbols used in this guide Failure to follow the instructions indicated by this symbol may - Canon VB-S30VE | User Manual - Page 7
manual. If such changes or modifications should be made, you could be required to stop operation of the equipment. Canon U.S.A., Inc. One Canon Park, Melville, New York 11747, U.S.A. Tel No. 1-800-OK-CANON (1-800-652-2666) European Union regulatory notice: Network Camera, Model Name: VB-S30VE, VB - Canon VB-S30VE | User Manual - Page 8
• Do not damage the connecting cable. This camera should not be used with medical devices or other life-support systems. Depending on the computer and network environment, high-precision video transmission cannot be guaranteed due to video lag or loss. Canon will assume no liability for any accident - Canon VB-S30VE | User Manual - Page 9
camera. Cleaning the Exterior 1 Dampen a soft cloth with water or diluted neutral detergent and gently wipe away any grime. 2 Wipe with a dry cloth. Important Grime on the top cover and lens protector may result in focusing problems dirty. S30VE S910F Camera Disposal Dispose of the camera in accordance - Canon VB-S30VE | User Manual - Page 10
User Manuals...5 Types of User Manuals ...5 How to Use This Operation Guide 5 Symbols Indicating Camera Models 6 Safety Precautions...7 Precautions ...8 Cleaning the Camera ...9 Camera Disposal ...9 Chapter 1 Before Use Functions of the Network Camera 18 Camera Software ...19 Camera Operations - Canon VB-S30VE | User Manual - Page 11
up Networks...38 Adding the Camera's IP Address to Trusted Sites 39 Checking the Video...39 Accessing the Camera from Web Browser 40 Chapter 3 Camera Viewer Viewing Video with the Camera Viewer 44 Launching the Camera Viewer 44 Switching to the Administrator or an Authorized User 46 Camera - Canon VB-S30VE | User Manual - Page 12
All Videos ...95 JPEG ...96 H.264(1) ...96 H.264(2) ...97 [Basic] > [Viewer] Configuring the Viewer 98 General ...98 Viewer Settings ...98 [Camera] > [Camera] Setting General Camera Controls 100 Camera Name...100 Camera Control...100 Day/Night (When Auto Is Set 101 Installation Conditions...101 - Canon VB-S30VE | User Manual - Page 13
[Video and Audio] > [ADSR] Reducing Data Size by Lowering Video Quality in Specific Areas 124 Specified Area ...124 ADSR...125 [Video and Audio] > [On-screen display] Displaying Date, Time and Text on the Video 127 On-Screen Display...127 [Video and Audio] > [Privacy Mask] Setting Privacy Mask - Canon VB-S30VE | User Manual - Page 14
Host Access Restrictions 184 [Security] > [SSL/TLS] Setting HTTP Communication Encryption 185 Certificates ...185 Certificate Management...186 Encrypted Communications 186 [Security] > [802.1X] Network Port Authentication Settings 188 802.1X Authentication ...188 Authentication Method ...188 14 - Canon VB-S30VE | User Manual - Page 15
201 View Logs...201 Log Notifications ...201 Chapter 5 Appendix Modifiers ...204 Troubleshooting...206 List of Log Messages 208 Log Messages on the Camera 208 Error Log ...208 Warning log...213 Notification log ...216 List of Viewer Messages 220 Messages Displayed in the Information - Canon VB-S30VE | User Manual - Page 16
16 - Canon VB-S30VE | User Manual - Page 17
Chapter Before Use This chapter explains the camera functions, software and operating environment. It also describes the flow from preparation and setup through to actual use. - Canon VB-S30VE | User Manual - Page 18
Network Camera A network camera not only enables you to operate the camera, but also allows you to record and upload the video, and perform monitoring using the various intelligent functions of the camera In this guide, "memory card" refers to the memory cards that can be used by the cameras. - Canon VB-S30VE | User Manual - Page 19
and other operations, as well as camera maintenance. This guide explains how to use this tool to configure the initial settings for cameras (P. 36). For details on other uses and functions, please refer to "Camera Management Tool User Manual". The Camera Management Tool can be installed from the - Canon VB-S30VE | User Manual - Page 20
) You can purchase additional software and licenses as necessary. Canon H.264 Additional User License AUL-VB Additional license for viewing H.264 video with multiple computers via the Viewer or Recorded Video Utility. Each camera includes one license. Additional licenses are necessary for multiple - Canon VB-S30VE | User Manual - Page 21
1 Before Use This software allows network cameras to be used for multipoint surveillance, and for displaying, recording and playing back videos from the camera. The number of cameras that can be registered with RM-64/RM-25/RM-9 varies: 64, 25, or 9 cameras respectively can be registered. By using - Canon VB-S30VE | User Manual - Page 22
software, user manual, operating environment, etc.), please refer to the Canon website. PC support playback of Video (H.264) or audio transmission/reception Note • For details on the operating environment of the Camera Management Tool, please refer to "Camera Management Tool User Manual - Canon VB-S30VE | User Manual - Page 23
be configured to allow use of JavaScript, IFRAME (html tag), and web storage - For Camera Viewer only, cookies must be enabled - Setting Page and Camera Viewer is not supported on the iPhone Android 6.0.1 Chrome 47*1 Android 4.4.2 Chrome 46*1 Android 4.4.2 Chrome 46*1 Android 6.0.1 Chrome - Canon VB-S30VE | User Manual - Page 24
Camera Step 1 Preparing to Install the camera Make preparations to use the camera via a network camera (P. 44) Camera Management Tool Step 3 Installing the Camera Install the camera to suit the environment it will be used in. "Installation Guide" Step 4 Using the Camera Viewers Operate the camera - Canon VB-S30VE | User Manual - Page 25
how the camera will be used. Advanced settings can also be made using the Camera Management Tool. For details, please refer to "Camera Management Tool User Manual". "Setting Page" (P. 79) Setting Page Troubleshooting Please refer to "Appendix" (P. 203), in case of error messages or problems. 25 - Canon VB-S30VE | User Manual - Page 26
26 - Canon VB-S30VE | User Manual - Page 27
Chapter Camera Setup To prepare the camera for use, install the necessary software on the computer, and configuring the initial settings for web browser security and the camera. When initial settings are complete, access the camera and check if video can be viewed. - Canon VB-S30VE | User Manual - Page 28
to install the necessary software. Necessary Software You will need the following software: • Camera Management Tool (P. 36) • Recorded Video Utility • .NET Framework 3.5 SP1/.NET Framework 4.5 (unnecessary if already installed on computer) Note If .NET Framework 3.5 SP1/.NET Framework 4.5 is - Canon VB-S30VE | User Manual - Page 29
Camera Setup 4 Select the installation method. 2 5 Confirm or select the software that will be installed. If you select [Easy Installation], confirm the software that will be - Canon VB-S30VE | User Manual - Page 30
6 Read through the user license agreement and click [Yes] if you accept it. Installation starts. 7 Click [Exit] or [Reboot]. The Camera Management Tool icon and Recorded Video Utility icon will be displayed on the desktop. 30 - Canon VB-S30VE | User Manual - Page 31
and operation may be blocked, depending on the security functions of the operating system and web browser. Change or check security settings beforehand. Camera Setup Checking Firewall Settings To use the software included on the setup CD-ROM on computers where Windows Firewall is enabled, you may - Canon VB-S30VE | User Manual - Page 32
to the list of trusted sites. Note • Set the camera IP address with the Camera Management Tool (P. 38). • The IP address of the camera can also be added as a trusted site using the Camera Management Tool (P. 39). 1 Click [Network and Internet] > [Internet Options] in [Control Panel]. 2 Click the - Canon VB-S30VE | User Manual - Page 33
the "192.160.1" portion of the address will be added as trusted sites. Settings When Using Windows Server Adding "about:internet" and the Camera Host Name The Viewer and the Setting Page will not launch when IE ESC (Internet Explorer Enhanced Security Configuration) is enabled in Windows Server - Canon VB-S30VE | User Manual - Page 34
Page, it is recommended that you remove "about:internet" and the camera host name as necessary and restore the original security level. Security Settings 9/10/11. Use the procedures below to change this setting. 1 Click [Network and Internet] > [Internet Options] in [Control Panel]. 2 Click the [ - Canon VB-S30VE | User Manual - Page 35
Camera Setup 2 Click [Sound]. 2 The [Audio Service Not Running] dialog box is displayed. 3 Click [Yes]. The [Sound] dialog box is displayed. 4 Click the [Playback] tab to confirm that an audio device has been installed. If no audio device is installed, refer to your computer manual. 35 - Canon VB-S30VE | User Manual - Page 36
such as the administrator account and the network settings using the Camera Management Tool. Note For details on using the Camera Management Tool, please refer to "Camera Management Tool User Manual". Launching the Camera Management Tool Launch the Camera Management Tool that was installed onto the - Canon VB-S30VE | User Manual - Page 37
displayed. 2 Click [Search]. Detected cameras will be displayed in the camera list. When a dialog indicating that a camera requiring an administrator to be registered has been found, click [OK]. Note If a camera is not detected, even though it is connected to the same network, click again to perform - Canon VB-S30VE | User Manual - Page 38
change to [Connectable] after the camera is rebooted. Setting up Networks Configure the network settings of the camera. Select the camera in the camera list, click [Network] in [Camera Settings] > [Basic Camera Settings], and configure the settings. The Camera Management Tool also enables you to - Canon VB-S30VE | User Manual - Page 39
sites and intranet sites is set to [High] in Internet Explorer, it is necessary to add the IP address of the camera to the list of trusted sites. 1 Select a camera from the camera list. 2 Click the [Maintenance] menu > [Add to Trusted Sites]. A confirmation message is displayed. 3 Click [Yes]. The - Canon VB-S30VE | User Manual - Page 40
a response from the DHCP server by entering a specific IP address (192.168.100.1). Important • You can only access a camera 30 seconds after connecting the camera to the network environment without a response from the DHCP server using the 192.168.100.1 IP address. • If there is a response from - Canon VB-S30VE | User Manual - Page 41
. 2 Enter 192.168.100.1, and press the Enter key. 2 The [Initial Settings] top page will be displayed. Camera Setup 3 Enter the administrator name and administrator password, and click [Apply]. After the camera reboots, the Setting Page is displayed and you can configure the settings. 41 - Canon VB-S30VE | User Manual - Page 42
42 - Canon VB-S30VE | User Manual - Page 43
Chapter Camera Viewer Use the web browser to access the Viewer in the camera to perform camera operations, view live video, and check the status of events. - Canon VB-S30VE | User Manual - Page 44
, and start the Viewer from the Setting Page. Note For details on settings in the Camera Management Tool, please refer to "Camera Management Tool User Manual". 1 Launch the web browser. 2 Enter the IP address, and press the Enter key. The authentication screen for Setting Page will be displayed - Canon VB-S30VE | User Manual - Page 45
authentication screen for the Viewer is displayed. 5 Enter the administrator name and administrator password (P. 37), and click [OK]. 3 The Camera Viewer is displayed. Camera Viewer User Authentication When you use the Viewer and the Setting page, an authentication screen is displayed, and you - Canon VB-S30VE | User Manual - Page 46
content dialog box may be displayed when attempting to access the Setting Page or the viewer. If this happens, please register the camera IP address as a trusted site (P. 32). Switching to the Administrator or an Authorized User If [Basic] > [Viewer] > [Viewer Settings] > [User Authentication] is - Canon VB-S30VE | User Manual - Page 47
is displayed. Note In environments without a proxy server, select [Network and Internet] > [Internet Options] > the [Connections] tab > [LAN settings], and clear the [Automatically detect settings] checkbox in [Control Panel]. Camera Viewer Access Restrictions You can set authorized users, which - Canon VB-S30VE | User Manual - Page 48
Yes Video Distribution View Video with the Viewer Yes Yes Audio Distribution Receive Audio with the Viewer Yes Yes If an item in [Privileged Camera Control], [Camera Control], or [Video Distribution] is set to [Enable], the items above and to the right of that item are also set to [Enable]. If - Canon VB-S30VE | User Manual - Page 49
required for operating the Viewer are indicated with the following symbols. No Symbol Administrator Privileges Privileged Camera Control or higher privileges Camera Control or higher privileges Video Distribution or higher privileges Audio Distribution privileges (22) (1) (23) (17) (2) (18 - Canon VB-S30VE | User Manual - Page 50
card (P. 72). (7) [Obtain/Release Camera Control Privileges] Button Obtain and release the camera control privileges (P. 59). (8) [Snapshot] PTZ/Digital PTZ Tab Click this to switch the control display area to the Viewer PTZ/Digital PTZ panel (P. 67). (15) Panorama Display Tab S30VE Click - Canon VB-S30VE | User Manual - Page 51
Page] The screen switches to the Setting Page (P. 80). (D) [Mobile Camera Viewer] Switches the connection to the Mobile Camera Viewer. For details on Mobile Camera Viewer, please refer to "Mobile Camera Viewer Operation Guide". (18) [Video and Audio] Menu Configures the video display size and - Canon VB-S30VE | User Manual - Page 52
, focus, exposure, and day/night switch of the camera. S30VE (K) S30VE (L) S30VE S910F (M) S30VE S910F (N) S30VE S910F (O) (P) (Q) (K) Pan/Tilt S30VE Operate a button to move the angle in the direction of the arrow (P. 63). (L) Pan/Tilt Speed S30VE Select the operating speed for the pan/tilt buttons - Canon VB-S30VE | User Manual - Page 53
(P. 77). (21) Information Display Information, warning and error messages are displayed (P. 54). (22) Pan/Tilt Slider S30VE S800VE Drag the sliders to pan (horizontally) or tilt (vertically) the camera (P. 60). (23) Zoom Slider Turn the knob to operate the zoom in (telephoto)/zoom out (wide-angle - Canon VB-S30VE | User Manual - Page 54
descriptions of each function, is displayed in the Information Display. Warning and error messages will also be displayed here if there are problems with camera operations or systems. Information Display For details on the information displayed, please refer to "List of Viewer Messages" (P. 220). 54 - Canon VB-S30VE | User Manual - Page 55
] dialog box is displayed. Click [Yes] to accept the terms of the license agreement. The decoder is downloaded from the camera, enabling H.264 video reception. The [CANON SOFTWARE LICENSE AGREEMENT] dialog box is not displayed for a guest user. (3) Display Size Setting The sizes that can be - Canon VB-S30VE | User Manual - Page 56
right of the Viewer. Menus When the full screen view is used, the menu panels required for controlling the camera are displayed on the bottom of the screen, as with the Camera Viewer screen. The privileges required for operating the menu panel are indicated with the following symbols. No Symbol - Canon VB-S30VE | User Manual - Page 57
Operation Menu Performs the basic settings and operations of the camera. (F) (M) (N) (G) (H) (I) (J) (K) (L) (F) Preset Selects a preset registered in the camera in advance (P. 65). (G) Focus S30VE S910F Sets the camera to focus on the subject (P. 64). (H) Exposure Compensation Corrects the - Canon VB-S30VE | User Manual - Page 58
suited to the brightness of the camera installation environment (P. 65). (J) Switch Area Zoom/Drag to Move S30VE Switch between Area Zoom and /Zoom If you enable this button (make it purple), the pan/tilt sliders S30VE S800VE , and the zoom slider are displayed on the screen to perform operations. - Canon VB-S30VE | User Manual - Page 59
, you must obtain control privileges with the Viewer. If you have not yet obtained camera control privileges, click the [Obtain/Release Camera Control Privileges] button. Camera control privileges not obtained You will obtain control privileges and be able to use the buttons on the Viewer. The - Canon VB-S30VE | User Manual - Page 60
in the video display area become available after starting the Viewer PTZ or Digital PTZ. S800VE S910F Moving Using the Sliders Drag the pan and tilt sliders to pan and tilt the camera. S30VE S800VE Drag the zoom slider to zoom the camera. The slider can also move by clicking directly on the slider - Canon VB-S30VE | User Manual - Page 61
Note S800VE Slider operations cannot be performed unless you start the Viewer PTZ or Digital PTZ. Sliders Used for Digital Zoom S30VE S910F If you set [Camera] > [Camera] > [Camera Control] > [Digital Zoom] to [Enable] on the Setting Page (P. 100), the digital zoom range (orange) will be displayed - Canon VB-S30VE | User Manual - Page 62
with the length of the area. Note When using Drag to Move, the pan/tilt sliders will not move. 3 Release the mouse button. The camera will stop. Using [Pan/Tilt/Zoom] in the [Camera Control] Menu Open the [Camera Operation] menu and perform camera pan, tilt, and zoom operations. S30VE S910F 62 - Canon VB-S30VE | User Manual - Page 63
setting, the speed of pan/tilt/zoom operations on the slider or panorama does not change. Operating the Camera with the Panorama Display Panel S30VE You can operate the camera using the frames within the panorama display panel. To display a panorama image in the panorama display panel, you - Canon VB-S30VE | User Manual - Page 64
on that point, panning and tilting the camera. Adjusting Video Open the [Camera Operation] menu to operate focus, exposure compensation, and day/night function. Focusing Focus on the subject. S30VE S910F [Auto] Focusing is performed automatically. [Manual] You can click and hold the (Near - Canon VB-S30VE | User Manual - Page 65
[Exposure] is set to [Manual] on the Setting Page (P. 105). • Cannot be set when [Smart Shade Control] is set to [Auto] on the Setting Page (P. 107). 3 Switching Day/Night Set the shooting mode according to the brightness of the installation environment of the camera. For details on this function - Canon VB-S30VE | User Manual - Page 66
[Home Position] Button Preset Selection Menu Note Register preset/home positions in advance in [Camera] > [Preset] > [Preset Registration] (P. 118) on the Setting Page. The registered preset is displayed in the preset selection menu. 66 - Canon VB-S30VE | User Manual - Page 67
, where you do not want to change the camera position. Important S30VE You cannot perform camera operations by clicking/dragging in the video display area while using the Viewer PTZ. Note • You cannot record the video magnified with the Viewer PTZ. • You can display the magnified video in full - Canon VB-S30VE | User Manual - Page 68
display area to close the Viewer PTZ panel. - Click the snapshot tab or panorama display tab S30VE to switch the panel in the control display area. Cropping and Displaying Part of an Image (Digital PTZ) You can use the Digital PTZ panel to crop and display part of a camera image in the image display - Canon VB-S30VE | User Manual - Page 69
the preview frame. The preview frame operations are the same as with the Viewer PTZ (P. 67). The preview frame size can be set to any of 5 sizes. to fill the video display area. Preview Frame Important S30VE S910F Even if the camera angle is changed due to a slider operation or preset, the position - Canon VB-S30VE | User Manual - Page 70
, and the video inside the frame is displayed in the video display area. Note Register presets in advance in [Camera] > [Preset] > [Preset Registration] on the Setting Page (P. 118). Exiting Digital PTZ The Digital PTZ exits if you perform one of the following operations. • Click the [Digital - Canon VB-S30VE | User Manual - Page 71
take snapshots while checking the video in the video display area. 1 Click the [Snapshot] button at the moment you want to capture a still image. 3 Camera Viewer The snapshot panel is opened in the control display area and the still image from the instant that the button was clicked is displayed - Canon VB-S30VE | User Manual - Page 72
record video being displayed in the video display area to a memory card inserted in the camera. Note • You can manually record video if the following conditions have been met. - The memory card inserted in the camera is mounted. - [Operation Settings] is set to [Save Logs and Videos] in [Memory Card - Canon VB-S30VE | User Manual - Page 73
Camera Viewer Confirming Recorded Video Use the Recorded Video Utility to confirm and play back the video manually recorded to a memory card. For details, please refer to "Recorded Video Utility User Manual". 3 73 - Canon VB-S30VE | User Manual - Page 74
use a proxy server, select [Use a proxy server for your LAN] in [Network and Internet] > [Internet options] > [Connections] tab > [LAN settings] > [Proxy server] in [Control Panel], then specify the camera IP address in [Advanced] > [Exceptions]. Transmitting Audio You can transmit audio received - Canon VB-S30VE | User Manual - Page 75
is set to [Half Duplex] in [Video and Audio] > [Audio] > [General Sound] on the Setting Page (P. 133), there is no sound sent from the camera to other users while the administrator is transmitting audio. Therefore, even if the [Audio Reception] button (P. 74) is active (purple), audio input from the - Canon VB-S30VE | User Manual - Page 76
active (purple)/inactive (gray) status. Output: Output active Note To operate [External Device Output] output, it is necessary to obtain camera control privileges. Checking the Status of Event Detection (1) (2) (3) (4) (1) [External Device Input] Displays the input status of the external device set - Canon VB-S30VE | User Manual - Page 77
Detection] set in [Event] > [Audio Detection] (P. 150) on the Setting Page. If detection is triggered, the icon will turn green. Example: Camera Viewer 3 Volume: Volume Detection status ON (4) [Linked Events] Displays the status of linked events set with [Event] > [Linked Events] (P. 179) on - Canon VB-S30VE | User Manual - Page 78
78 - Canon VB-S30VE | User Manual - Page 79
Page The Setting Page enables you to configure all the settings required for using the camera. Please configure the settings on the Setting page according to how the camera will be used, before you use the camera. The Setting Page also provides menus for when the camera is in operation; for example - Canon VB-S30VE | User Manual - Page 80
Page This section explains operations up to displaying the Setting Page, and common Setting Page operations. Note • The Setting Page can only be operated by administrators. • Use the Camera Management Tool in advance to configure the administrator account and network settings (P. 37). Accessing - Canon VB-S30VE | User Manual - Page 81
Viewer. • Do not open multiple Setting Pages at one time and try to change the settings of a single camera. Common Setting Page Operations This section explains basic Setting Page operations, and operations common to all Setting Pages. Note If you have enabled settings in your web browser to not - Canon VB-S30VE | User Manual - Page 82
Page. Also, video cannot be displayed or configured while the administrator is connected to the Viewer. (2) S30VE S800VE (1) (3) (4) (2) S30VE S800VE (6) (5) (7) (8) S30VE (9) (1) Video Display Area Camera video is displayed here. Use the mouse to set the areas, etc. The operations on the - Canon VB-S30VE | User Manual - Page 83
. (7) [Screen Resize] Button The size of the video display area is switched each time this button is clicked. (8) [Switch Mouse Operation] Button S30VE Click this button to perform camera pan/tilt operations on the video display area using the mouse while the button is purple. (9) [Obtain/Release - Canon VB-S30VE | User Manual - Page 84
of the [Video] submenus. Basic • Network (P. 87) Network settings for connecting to the camera. • User Management (P. 91) Use this camera start up. • Panorama (P. 110) S30VE Configure the creation and management of panorama images. • Restrict View (P. 114) S30VE S910F Set the range that the camera - Canon VB-S30VE | User Manual - Page 85
for clients that can be connected to a video server. • Audio Server (P. 133) Settings for audio transmission from the camera to the computer, and audio reception from the computer to the camera. The settings of this item are the same as those in [Video and Audio] > [Audio] > [Audio Server]. Settings - Canon VB-S30VE | User Manual - Page 86
the intelligent functions such as moving object detection, camera tampering detection, and intrusion detection. • Switch Day/Night (P. 178) The camera angle can be moved to preset positions when customized by the user. For information on the User Page, contact a Canon Customer Service Center. 86 - Canon VB-S30VE | User Manual - Page 87
Page Important If any network settings are changed, the camera may become inaccessible from camera. [LAN Interface] Select the interface suited to the device for connecting to the camera . Generally use [Auto]. [Maximum Packet Size] Enter the maximum packet size to be transmitted by the camera - Canon VB-S30VE | User Manual - Page 88
Default Gateway Address] if you set the IPv4 address manually. • If any of the [IPv4 Address], [Subnet Mask] or [IPv4 Default Gateway Address] settings are wrong, the camera may become inaccessible via the network. If this occurs, use the Camera Management Tool to reset the address (P. 38). [IPv4 - Canon VB-S30VE | User Manual - Page 89
Set the DNS server address. The DNS server address can be set manually or automatically assigned by a DHCP/DHCPv6 server. [Name Server Address 1], address acquired from the DHCPv6 server. [Host Name] You can register the camera host name in the name server using alphanumeric characters. Do not use - Canon VB-S30VE | User Manual - Page 90
mDNS This will configure settings for using multicast DNS. If you use mDNS, the IP address and host name of the camera will be broadcast to other hosts on the network. [Use mDNS] Select this to enable or disable mDNS. 90 - Canon VB-S30VE | User Manual - Page 91
, restore the factory default settings (P. 222). Note, however, that this will reset all camera settings to factory default settings including the administrator account, the network information, date and time. [Administrator Name] Enter the administrator name using alphanumeric characters, hyphens - Canon VB-S30VE | User Manual - Page 92
privileges for authorized users and guest users. This setting enables you to set access restrictions for the Camera Viewer (P. 47). [Privileged Camera Control], [Camera Control], [Video Distribution], [Audio Distribution] Select the items for granting users privileges. An authorized user has higher - Canon VB-S30VE | User Manual - Page 93
zone and daylight saving time for the camera. [Setting Method] Select the date and time setting method. [Set manually] Set the desired date and time in ], you must change [Network] > [IPv4] > [IPv4 Address Setting Method] to [Auto (DHCP)] (P. 88). [Use DHCPv6] The camera time is synchronized with - Canon VB-S30VE | User Manual - Page 94
of the computer currently accessing the camera. After clicking [Apply], [Setting Method] will change to [Set manually]. [Time Zone] is not will take time if there is a large difference between the time of the camera and the time of the NTP server. [Time Zone] Select the appropriate time - Canon VB-S30VE | User Manual - Page 95
if video size, video quality and target bit rate are set higher, as this increases network load and data size per frame. - JPEG: The frame rate may drop - H.264 record JPEG video. All Videos Set the video size sets used by the camera. All options in the [Video] submenu and the size sets that can - Canon VB-S30VE | User Manual - Page 96
size in a video size set. Greater values have higher quality. [Video Quality: Digital PTZ] Select the video quality for digital PTZ. [Video Size: video Transmission] Select the default video size transmitted from the camera when no video size has been specified by the Viewer. [Maximum Frame Rate - Canon VB-S30VE | User Manual - Page 97
1280 x 960 1280 x 720 H.264(2) All sizes 1920 x 1080 1280 x 960 1280 x 720 4 Setting Page H.264(2) Settings for H.264(2) video transmitted from the camera. The video sizes that can be selected depend on the [Video Size Set] setting. [H.264(2)] Select [Enable] to dual stream H.264 video. [Video - Canon VB-S30VE | User Manual - Page 98
Setting Page or the Viewer as the first page to display when the camera is connected. If users other than the administrator use the Viewer, set Viewer Settings [User Authentication] Displays the user authentication screen when the camera is connected to the Viewer (P. 45). If you select [Authenticate - Canon VB-S30VE | User Manual - Page 99
displayed even when a guest user connects to the viewer (P. 51). If you select [Enable], the [CANON SOFTWARE LICENSE AGREEMENT] dialog box is displayed. Click [Yes] to accept the terms of the license , such as environments in which multiple unspecified users access the camera. 4 Setting Page 99 - Canon VB-S30VE | User Manual - Page 100
Control • External Input Device • External Output Device Camera Name Set the camera name. [Camera Name] Enter any camera name. Be sure to enter a name in [Camera Name]. Camera Control Set various controls for easier viewing of video. [Digital Zoom] S30VE S910F Select this to enable or disable - Canon VB-S30VE | User Manual - Page 101
or placing on a desk. Camera Position Control Settings for camera use when there are no camera control restrictions for users or requests for camera control privileges. [Restricted to Presets] S30VE S910F Restricts camera control of the camera angle, such as with Camera Viewer, to presets, including - Canon VB-S30VE | User Manual - Page 102
External Output Device Enter each device name in order to identify the corresponding external output device being connected. [Device Name] Enter the name of the device connected to the external output device terminal. 102 - Canon VB-S30VE | User Manual - Page 103
next time it is booted. If you have not specified the home position, the camera angle will move to the factory default setting. For information on specifying the home position, please refer to P. 118. Note S30VE When [Digital PTZ Position] is set to [Unregister], you can perform pan, tilt, and zoom - Canon VB-S30VE | User Manual - Page 104
PTZ of the Viewer (P. 69). Camera Settings Sets the camera settings at camera start up. [Simple Camera Settings] Recommended settings for [Camera moving subjects in dark situations. [Focus] S30VE S910F Selects the focus. [Auto] Automatically adjusts the focus. [Manual] You can click and hold the [ - Canon VB-S30VE | User Manual - Page 105
in.) - infinity Fixed near infinity [One-shot AF] S30VE S910F Use when [Focus] is set to [Manual]. When you click [Exec], the camera will focus once using autofocus and then switch to manual. [Adjust Focus] S30VE S910F If the [Focus] is set to [Manual], you can click and hold the [Near] and [Far - Canon VB-S30VE | User Manual - Page 106
cannot exceed 1/100 seconds while using this mode. [Auto (Shutter-priority AE)] Automatically adjusts the gain according to the specified [Shutter Speed]. [Manual] Manually set [Shutter Speed] and [Gain]. Cannot be set when [Smart Shade Control] is set to [Auto]. Important Unstable light sources may - Canon VB-S30VE | User Manual - Page 107
The setting is not available if [Smart Shade Control] is set to [Auto]. [Metering Mode] When [Exposure] is set a value other than [Manual], you can selects a metering mode. [Center-Weighted] Performs photometry with the entire screen center-weighted. Even if there is a slight difference in light - Canon VB-S30VE | User Manual - Page 108
Lamp] (Approx. 2700K - 3200K) Select this when capturing under a halogen lamp or incandescent lamp. [One-shot WB] If you set white balance to [Manual], this will force the white balance to match the light source and lock the setting. Setting Method Example: Illuminate a white subject (white paper - Canon VB-S30VE | User Manual - Page 109
weaker. [Haze Compensation Level] When Haze Compensation is set to [Manual], set the compensation level. [Day/Night] Select a capture mode according to the brightness of the installation environment. [Auto] The camera automatically determines ambient brightness and switches to Day Mode or Night Mode - Canon VB-S30VE | User Manual - Page 110
] > [Panorama] Creating a Panorama Image S30VE You can create a panorama image that captures the entire area that can be captured by the camera. Created panorama images are displayed in the Viewer and part of the Setting Page. The following settings can be configured here. • Panorama Creation - Canon VB-S30VE | User Manual - Page 111
get the positioning value in the video display area, and specify the panorama creation range. 4 [Upper Limit]/[Lower Limit]/[Left Limit]/[Right Limit] Operate the camera angle to the upper limit, lower limit, left limit, and right limit to set in the video display area. Click [Get value] in each - Canon VB-S30VE | User Manual - Page 112
[Exec] of [Delete]. The displayed panorama image is cleared. 2 Click [Apply]. The confirmation message is displayed. 3 Click [OK]. The panorama image saved in the camera is deleted. Saving the Panorama Image as an Image File/Opening the Image File The captured panorama image can be saved as an image - Canon VB-S30VE | User Manual - Page 113
3 Click [Save]. The image file is saved in the specified location. Opening the Image File 1 In [Load from file], click [Exec]. 2 In the displayed dialog box, select the image file to use and click [Open]. 4 The panorama image is displayed. Setting Page Capture Settings These settings will be - Canon VB-S30VE | User Manual - Page 114
] > [Restrict View] Setting View Restriction S30VE S910F Set the range that the camera can capture. You can use this, for set by the view restriction function are applied in the following cases. • When the Camera Viewer is accessed with authorized user or guest user privileges. • When accessed via - Canon VB-S30VE | User Manual - Page 115
display area to get the positioning value, and specify the restrict view area. Setting Page 4 [Upper Limit]/[Lower Limit]/[Left Limit]/[Right Limit] S30VE Operate the camera angle to the upper limit, lower limit, left limit, and right limit to set in the video display area. Click [Get value] in - Canon VB-S30VE | User Manual - Page 116
/telephoto preview frame, the wide-angle/telephoto end of the preview frame is also changed. 3 Click [Apply]. The settings are saved to the camera. Important S30VE The panorama screen may be slightly different from the actual image. After you have configured view restrictions, be sure to use the - Canon VB-S30VE | User Manual - Page 117
operating angle would allow capture outside the view restrictions if the angle remained the same. Therefore, it is narrowed automatically. Camera Restricted view angle Camera operating angle Captured video range • If the view restriction will be exceeded as a result of zooming toward wide-angle - Canon VB-S30VE | User Manual - Page 118
is recommended that you use a preset registered in the optical zoom area for the intelligent function. S30VE S910F • Reconfigure the presets if you change the [Camera] > [Camera] > [Installation Conditions] > [Image Flip] (P. 101) settings on the Setting Page. • Reconfigure the presets if you change - Canon VB-S30VE | User Manual - Page 119
" (P. 104). 3 Set the items of preset registration. [Pan/Tilt/Zoom position] S30VE /[Zoom Position] S910F /[Digital PTZ Position] S800VE Select [Register] to register the current camera angle as a preset. Note If you selected [Home] (home position) in the preset list, [Pan/Tilt/Zoom position - Canon VB-S30VE | User Manual - Page 120
S30VE S910F If the preset position is outside the restrict view area, (a warning icon) is displayed on the left. 5 To register multiple presets, repeat steps 1 - 4. 6 Click [Apply]. The preset is saved in the camera [Apply] to delete the preset from the camera. [Home] (home position) cannot be - Canon VB-S30VE | User Manual - Page 121
settings can be configured here. • Route 4 • Edit Tour Route Setting Page Note • Preset tour is not performed while the camera control privileges are obtained in the Camera Viewer or the video is displayed on the Setting Page. • Preset tour is not performed when control privileges are obtained - Canon VB-S30VE | User Manual - Page 122
time for the preset tour. If [Viewers Connected] is set for [Effective Conditions], the preset tour operates when the Viewer is connected to the camera at the tour start time. If [Always] is set for [Effective Conditions], the preset tour always operates. 2 Click [Add] in [Edit Tour Route]. 3 Select - Canon VB-S30VE | User Manual - Page 123
the preset position. 6 Click [Apply]. Click [Apply] after configuring the route. The setting will be saved to the camera. Note Click [Clear] to set the route again. The settings saved in the camera are restored. However, note that presets only added to the [Edit Tour Route] by clicking [Add] are all - Canon VB-S30VE | User Manual - Page 124
area will be reduced according to [Data Size Reduction Level]. S30VE S910F • Even if the camera pans, tilts, or zooms ( S910F zoom only), the specified area follows the movement of the camera. • Specified areas can only be configured within view restrictions. - Canon VB-S30VE | User Manual - Page 125
of the frame by dragging any of the eight handles (■). • If you want to change the camera angle, use the sliders. S30VE S910F 3 Click [Apply]. The settings are saved to the camera. Note You can use the Camera Viewer to check video with ADSR settings applied. Video outside the specified area will - Canon VB-S30VE | User Manual - Page 126
[Data Size Reduction Level] Set the data size reduction level for the outside area of [Specified Area]. If you select [Low], the data size reduction effect is lower. If you select [High], the data size reduction effect is higher. 126 - Canon VB-S30VE | User Manual - Page 127
. Set it after confirming appearance on actual video • When using digital PTZ, on-screen display will not be displayed if the cropped video has entered in [Text string display] below. [Display camera name] Displays the camera name entered in [Camera Name] (P. 100). [Position of text display] - Canon VB-S30VE | User Manual - Page 128
[Background color] Select from eight colors for the background color. [Color depth of text and background] Select a color depth combination (Filling, Transparence, Translucence) for the text and background color. 128 - Canon VB-S30VE | User Manual - Page 129
Mask] Setting Privacy Mask Mask any areas of the camera video. You can check the camera video and set up to eight privacy masks. When the camera is panned, tilted, or zoomed, the privacy mask areas follow the camera video. S30VE S910F The following settings can be configured here. 4 • Privacy - Canon VB-S30VE | User Manual - Page 130
to confirm the areas you want to mask do not become visible when the camera angle is altered. S30VE • Privacy masks may deviate slightly from the specified position depending on the zoom position. S30VE S910F • If you change the privacy mask settings after saving a panorama image using the panorama - Canon VB-S30VE | User Manual - Page 131
in. Privacy mask areas with [Mask area] set to [Disable] (P. 130) have diagonal lines displayed in them. (4) Preview Frame S30VE Indicates the current position of the camera displayed in the video display area. Changing Mask Position and Size How to Select a Privacy Mask The following methods are - Canon VB-S30VE | User Manual - Page 132
temporarily interrupted, depending on the performance of the computer and the network environment. • The audio may be interrupted if anti-virus Use a speaker with an amplifier to connect to the camera (please refer to "Installation Guide"). General Sound Set the audio input/output volume and the - Canon VB-S30VE | User Manual - Page 133
crowds is input with greater fidelity. Setting Page [Mute During Pan/Tilt] S30VE Specify this setting when [Audio Input] is set to [Enable]. If you input from the camera. This can reduce the load on the network used. [Audio Reception from Viewer] Select to receive audio from Camera Viewer and RM - Canon VB-S30VE | User Manual - Page 134
is included on the Setup CD-ROM in the SOUND folder. If it is blank when you click [Apply], the sound clip registered in the camera will be deleted. To delete an uploaded sound clip, click [Delete] next to the name of the sound clip. [Sound Clip Name] Enter the name - Canon VB-S30VE | User Manual - Page 135
443] (factory default setting). SNMP Server Configure the necessary settings to use SNMP. Note • The camera information referenced from the SNMP manager is read-only. • Use an SNMP Manager that supports SNMP MIB2 (supporting RFC1213). [Use SNMP v1 and v2c] If you select [Enable], you can use SNMP v1 - Canon VB-S30VE | User Manual - Page 136
the camera model name will be used. [Installation Location] Enter information regarding the installation location of this camera. Setting ] Set the password of the user to allow FTP connections for. Important • Canon will assume no liability for any accident or damage resulting from use of FTP - Canon VB-S30VE | User Manual - Page 137
Setting Page WS-Security [Check Time on Authentication] Select whether to check the time information of data transmitted by the client. 4 137 - Canon VB-S30VE | User Manual - Page 138
can be configured here. • Video Server Video Server [Maximum Number of Clients] Enter the maximum number of clients that can be connected to the camera at the same time. If set to [0], only administrators will be able to connect. Important When there are many clients or they are connected to - Canon VB-S30VE | User Manual - Page 139
[Server] > [RTP Server] RTP Settings Set the video and audio transmission using RTP. The following settings can be configured here. • RTP Server 4 • Audio Multicast • RTP Streaming 1 to 5 Setting Page RTP Server Enable RTP, and set the RTSP authentication method and port number. [RTP] Select - Canon VB-S30VE | User Manual - Page 140
, it may take from a few to tens of seconds until streaming ceases. • Regardless of the [Video and Audio] > [Audio] > [Audio Server] > [Audio Transmission from the Camera] setting, RTP streaming audio will be used. 140 - Canon VB-S30VE | User Manual - Page 141
HTTP upload does not support SSL/TLS. • If the camera is set to network condition to the server. If this occurs, a message is written to the log (P. 201). • If the destination for HTTP or FTP upload, or e-mail notification is set for a Windows operating system, IPsec communication is not supported - Canon VB-S30VE | User Manual - Page 142
the network camera event. For information about the HTTP upload function and settings, contact your nearest Canon Customer Service Center. name and password required for authentication. Digest authentication is not supported. [Proxy Server] If using a proxy server, enter the host name or IP address - Canon VB-S30VE | User Manual - Page 143
. [Proxy User Name], [Proxy Password] Enter to use a user name and password for the proxy server. Digest authentication is not supported. [Parameter (query string)] Enter the request parameters. Parameters can be specified using the "%" character (P. 204). 4 [HTTP Upload Test] Clicking [Exec - Canon VB-S30VE | User Manual - Page 144
[Subdirectory Name to Create], [File Name to Create] If [File Naming] is set to [User Setting], enter the subdirectory name to be created as well as the name of the created file. Parameters can be specified in the entry with the "%" character (P. 204). [FTP Upload Test] Clicking [Exec] initiates an - Canon VB-S30VE | User Manual - Page 145
[Video Record] > [E-mail Notification] Setting E-mail Notification Settings for sending an e-mail notification to a specified recipient when an event is triggered. The following settings can be configured here. • E-mail Notification 4 Setting Page E-mail Notification Set the mail server to be - Canon VB-S30VE | User Manual - Page 146
It is not necessary to click [Apply]. After entering a password, first click [Exec], then click [Apply]. 146 - Canon VB-S30VE | User Manual - Page 147
the external device. Note The output for an external device can be switched between active and inactive with [External Device Output] of the Camera Viewer (P. 76). [Operation Mode] Select whether the output terminals are normally open or closed. If you set [Normally Open], an active event occurs - Canon VB-S30VE | User Manual - Page 148
] is set, [Video Record] and [E-mail Notification] will be executed according to their settings during the active event. [Preset] S30VE S910F If you specify a preset, the camera angle will automatically move to the preset location when an external device input event is triggered. It is necessary to - Canon VB-S30VE | User Manual - Page 149
] is set, switches to Night Mode when an active event is triggered, and switches to Day Mode when an inactive event is triggered. Important • When [Camera] > [Initial Setting] > [Day/Night] is set to [Auto] (P. 109), [Switch Day/Night] will not happen when an external device input event is triggered - Canon VB-S30VE | User Manual - Page 150
status on the [Event and Input/Output] menu of the Camera Viewer (P. 77). Volume Detection A volume detection event will be Mute During Pan/Tilt] is set to [Mute], volume detection is temporarily disabled. S30VE [Volume Detection Event] Select whether to use volume detection event. [Enable] cannot be - Canon VB-S30VE | User Manual - Page 151
, [Video Record] and [E-mail Notification] will be executed according to their settings during the volume detection event. [Preset] S30VE S910F If you specify a preset, the camera angle will automatically move to the preset location when a volume detection event is triggered. It is necessary to set - Canon VB-S30VE | User Manual - Page 152
intervals. Operation Set the operations to be performed when timer events are triggered. [Start Time Preset] S30VE S910F When [24-Hour Continuous Setting] is set to [Disable] and you specify a preset, the camera angle will automatically move to the preset location at the time set in [Start Time]. It - Canon VB-S30VE | User Manual - Page 153
Time] and [End Time] of a timer. [Repeat Interval] is not supported. [Switch Day/Night] When [24-Hour Continuous Setting] is set to [Disable the opposite setting has been configured in [Preset] > [Camera Settings]. S30VE S910F • When [Day/Night] in [Camera] > [Initial Setting] is set to [Auto] (P. - Canon VB-S30VE | User Manual - Page 154
Function has the following modes. • Video Detection • Audio Detection Moving Object Detection Camera Tampering Detection Audio Detection Camera E-mail Notification Network Camera Viewer RM Viewer Passing Detection Intrusion Detection Abandoned Object Detection Removed Object Detection - Canon VB-S30VE | User Manual - Page 155
Video Detection Detects changes to video in a specified area. There are six types of detection to suit your needs. Moving Object Detection Detects moving objects. This function can be used to detect visitors or suspicious individuals. Moving object detection is triggered while moving objects are - Canon VB-S30VE | User Manual - Page 156
Tampering Detected Detection begins when the ratio of change in a video exceeds a specified amount. Background Video Generated Video Changes Analysis Camera Tampering Detected Passing Detection Detect when a person or moving object crosses a specified line. This determines that an object is - Canon VB-S30VE | User Manual - Page 157
while the Intelligent Function is restarting. • If the camera is operated while configuring or using the Intelligent Function, Setting Page are changed, be sure to change the preset position settings ( S30VE S910F ) and Intelligent Function settings, and check operations. The Intelligent Function - Canon VB-S30VE | User Manual - Page 158
numbers of objects in the scene, objects may not be properly detected. Registering Presets S30VE S910F It is strongly recommended that you register the camera angle as a preset in advance and lock the camera to that position when using video detection. It is also recommended that the angle of - Canon VB-S30VE | User Manual - Page 159
"Configuring Detection Criteria ([Detection Criteria] Tab)" (P. 163). 1 Select [Lock camera position] in [Camera Position Settings], then select a preset. S30VE S910F For details on how to adjust presets, please refer to "[Camera] > [Preset] Registering Presets" (P. 118). Note You can select presets - Canon VB-S30VE | User Manual - Page 160
2 Click [Add] in [Detection Settings]. 3 Select [Detection Setting Number] (1 to 15) and [Detection Type] for the detection setting to be added. Note You can register up to 15 detection settings. 4 Click [OK]. The detection settings added to [Detection Settings] are displayed and [Enable these - Canon VB-S30VE | User Manual - Page 161
of the specified detection settings in video display area, the [Event] column in [Detection Settings] or the [Event and Input/Output] menu in the Camera Viewer (P. 76). Setting a Non-Detection Area You can set an area where changes are not detected, to prevent mis-detection and non-detection - Canon VB-S30VE | User Manual - Page 162
2 Click [Add]. The non-detection area settings added in [Non-detection Area Settings] are displayed and [Enable non-detection area] is selected. Note • Up to five non-detection area settings can be registered. • To disable non-detection area settings, clear the [Enable non-detection area] checkbox. - Canon VB-S30VE | User Manual - Page 163
register multiple non-detection areas, repeat steps 2 and 3. 5 Click [Apply]. The settings are saved in the camera. Note Click [Clear] to discard the settings and restore the settings saved in the camera. However, note that non-detection areas only added to the non-detection areas by clicking [Add - Canon VB-S30VE | User Manual - Page 164
)]. (2) [Area Shape] Configure whether the detection area is a rectangle or a free-shape polygon. Note You cannot select [Area Shape] for camera tampering detection. Using [Rectangular] Configure the detection area by moving, resizing or changing the shape of the rectangle that is displayed in the - Canon VB-S30VE | User Manual - Page 165
[Clear Area] The detection area configured with [Polygonal] is deleted. (3) [Display Color] Select the color for detection areas and detection lines. How to Configure Moving Object Detection Set the area you want to detect a moving object in as a detection area. 4 Setting Page 1 Select [ - Canon VB-S30VE | User Manual - Page 166
Note If an object is placed in or removed from the moving object detection area, "detected" status will be triggered for Moving Object Detection. How to Configure Abandoned Object Detection Set the area you want to detect an abandoned object in as a detection area. 1 Select [Rectangular] or [ - Canon VB-S30VE | User Manual - Page 167
Setting Page Profile lines of detected abandoned object 4 How to Configure Removed Object Detection Set an area around the target objects, for Removed Object Detection. The following methods are available for configuring removed object detection. - Setting a broad area for detecting the removal - Canon VB-S30VE | User Manual - Page 168
4 Configure [Duration (Sec)] for time required for an object to be detected as a removed object. 5 Click [Apply]. Important • A removed object may not be detected in the following cases. - When long and thin objects are removed - When the same object is placed continuously and some of the objects - Canon VB-S30VE | User Manual - Page 169
as the detection area, indicating that an object has been removed. Profile lines of detected removed object How to Configure Camera Tampering Detection For [Camera Tampering Detection], the entire video display area is the detection area. The area cannot be changed. In [Change Ratio (%)], you - Canon VB-S30VE | User Manual - Page 170
. If the obscured area in the video exceeds [Change Ratio (%)], profile lines take on the same color as the detection area, indicating that the camera has "detected" tampering. Profile lines of detected tampered object Note Detection will not be possible for three seconds after the change ratio for - Canon VB-S30VE | User Manual - Page 171
Detection line ▼ 4 To configure a polygonal detection line, click the vertices of the line in order. Setting Page Detection line You can configure a polygonal detection line with a maximum of 32 vertices. ▼ Click any of the set vertices. The detection line is determined. Note • Even after - Canon VB-S30VE | User Manual - Page 172
Object Size Indicator Note A ratio of up to 30% can be set in [Object Size (%)] for passing detection. Detection Status for Passing Detection All moving objects detected are displayed with white profile lines. When the [Decision Point] of a moving object that meets the [Object Size (%)] setting - Canon VB-S30VE | User Manual - Page 173
([Event] Tab)" (P. 176). Checking Event Status If the intelligent function (moving object detection, abandoned object detection, removed object detection, camera tampering detection, passing detection, and intrusion detection) detects something, the event icon in that row turns green. The detection - Canon VB-S30VE | User Manual - Page 174
No.1: Video Detection Status is ON No.2 and 3: Video Detection Status is OFF Displaying Settings for Detection Areas/Detection Lines, Non-Detection Area and Detection Results (Display Options) Configure the detection area/line, non-detection area, and detection results displayed in the video display - Canon VB-S30VE | User Manual - Page 175
area/line] Delete the detection area/line of the selected detection setting. If the shape of the area is rectangular, or the area is a camera tampering detection area, the area cannot be deleted. [Copy detection criteria settings] Copy the detection criteria of the selected detection setting to the - Canon VB-S30VE | User Manual - Page 176
[Event] > [Intelligent Function] - Shared Operations - This explains functions common to video detection. Configuring Operations for "Detected" ([Event] Tab) Set operations to be performed upon detection of changes in a subject. (1) (2) (3) (4) (5) (1) Specify Operation Timing ( - Canon VB-S30VE | User Manual - Page 177
detection results are not as specified, restart the Intelligent Function. 1 If you have not yet obtained the camera control privileges, click the [Obtain/Release Camera Control Privileges] button and obtain the control privileges. 2 Click [Restart intelligent function]. Important It takes several - Canon VB-S30VE | User Manual - Page 178
when Switching to Day mode] and [Preset when Switching to Night Mode] will not run. Note • It is necessary to set presets beforehand with [Camera] > [Preset] (P. 118). • You can set the timing for event-triggered Day/Night Mode switching in [Switch Day/Night] in [External Device Input] (P. 148) or - Canon VB-S30VE | User Manual - Page 179
Event 1 to 4 • Event 1, 2 • Operation Setting Page Note You can check the linked event status on the [Event and Input/Output] menu of the Camera Viewer (P. 77). Linked Event 1 to 4 You can register up to four linked events. You can link the following events: [Volume Detection], [External Device - Canon VB-S30VE | User Manual - Page 180
] is selected, [Video Record] and [E-mail Notification] will be executed according to their settings during the linked event. [Preset] S30VE S910F If you specify a preset, the camera angle will automatically move to the preset location when a linked event is triggered. It is necessary to set presets - Canon VB-S30VE | User Manual - Page 181
You must register the sound clip with Sound Clip Upload 1 to 3 (P. 133) in [Video and Audio] > [Audio] in advance. [Volume] Enter the volume for the sound clip. Linked Event Operation Examples This shows linked event status examples according to the ON/OFF combinations for Event 1 and Event 2. In - Canon VB-S30VE | User Manual - Page 182
Event 2 Triggered but Event Gap Setting ([4] sec.) Exceeded Event Gap (4 Sec. in This Example) Event 1 Event 2 Consolidated State ON OFF ON OFF ON OFF The gap between the occurrence of event 2 after the occurrence of event 1 exceeds the value specified for the [Event Gap] setting. Therefore, a - Canon VB-S30VE | User Manual - Page 183
IPv4 host access restrictions. [Default Policy] Select whether to allow or block access from IPv4 addresses that have not been specified in [Network Address / Subnet]. [Network Address / Subnet] Enter IPv4 addresses into the list and select [Yes] or [No] for access for each address. You can specify - Canon VB-S30VE | User Manual - Page 184
(prefixes) into the list and select [Yes] or [No] for access for each address. You can specify the prefix length to set access restriction by network or host. If set to [No], access to all ports is blocked. 184 - Canon VB-S30VE | User Manual - Page 185
[Security] > [SSL/TLS] Setting HTTP Communication Encryption Certificate creation and management, and encrypted communication settings. The following settings can be configured here. • Certificates 4 • Certificate Management • Encrypted Communications Setting Page Certificates Create an SSL/ - Canon VB-S30VE | User Manual - Page 186
Certificate Management Manage the SSL/TLS certificate. [Generate Certificate Signing Request] Click [Exec] to create a server private key and generate a certificate signing request. Once processed, the certificate signing request will be displayed in a separate window. Note Generating a certificate - Canon VB-S30VE | User Manual - Page 187
the RM. Note • It may take a few minutes to generate an SSL/TLS key. • Depending on the type of the certificate being installed on the camera, a dialog box may be displayed indicating that the web browser has accepted the certificate and a connection can be made. If the dialog box is not - Canon VB-S30VE | User Manual - Page 188
[Security] > [802.1X] Network Port Authentication Settings Settings for 802.1X authentication and authentication status display, and for certificate management. The following settings can be configured here. • 802.1X - Canon VB-S30VE | User Manual - Page 189
[Client Private Key Status] If no client private key is installed, [Not Installed] is displayed. If a client private key is installed, [Installed] is displayed. This is displayed only when [Authentication Method] is set to [EAP-TLS]. Certificate Management This is displayed only when [ - Canon VB-S30VE | User Manual - Page 190
, use addresses with [IPv4 Address Setting Method] set to [Manual] in [Basic] > [Network] > [IPv4]. For IPv6 addresses, use addresses set with [IPv6 Address (Manual)] in [Basic] > [Network] > [IPv6]. • If the IPsec setting is changed and the camera may become inaccessible from the active web browser - Canon VB-S30VE | User Manual - Page 191
ISAKMP SA. IPsec Set 1 to 5 IP security can be specified through auto key exchange or manual setting with up to five communicating devices. Auto Key Exchange Important If the camera is rebooted during auto key exchange communication, a connection error may result after rebooting. If this occurs - Canon VB-S30VE | User Manual - Page 192
the pre-shared key for IKE (auto key exchange). Manual [IPsec Set] Select which IPsec sets the camera will use; IPv4, IPv6, or neither. [IPsec Mode] Encryption Algorithm] Set the ESP encryption algorithm to suit the encryption algorithm supported by the device to connect to. Normally [AES] or [3DES - Canon VB-S30VE | User Manual - Page 193
Setting in [Security Protocol] Includes "AH" [SA AH Authentication Algorithm] Set the AH authentication algorithm to suit the authentication algorithm supported by the device to connect to. [SA AH Authentication Key (outbound)] Enter the SA authentication key for outbound. 4 If [HMAC_SHA1_96 - Canon VB-S30VE | User Manual - Page 194
take). Please reduce the number of days saved in [Auto Video Delete], or manually delete unneeded files with the Recorded Video Utility, on a regular basis. The Guide". • If you are using the memory card in the camera for the first time, format the memory card after inserting it into the camera - Canon VB-S30VE | User Manual - Page 195
problems or the memory card becoming inaccessible. You can use the Camera Management Tool (P. 19) to batch mount/unmount memory cards from multiple cameras due to a network error • Video files when HTTP or FTP upload failed • Video files manually recorded by the user from the Camera Viewer • Video - Canon VB-S30VE | User Manual - Page 196
on the procedure, please refer to "Recorded Video Utility User Manual." [Auto Video Delete] Select to automatically delete video from the is also recommended that users not upload or stream video from the camera. When recreating video management information files, the more files you recreate, - Canon VB-S30VE | User Manual - Page 197
[Revert to Initial Settings] is in operation. Turning off the camera at this stage may result in disabling its ability to boot correctly. • Once [OK] is clicked, you can no longer stop the process of restoring the default settings. [Network Settings] If you set this to [Save], the following settings - Canon VB-S30VE | User Manual - Page 198
] The initial settings are restored according to the selection in [Network Settings] after rebooting. Note • It is recommended that you back up each current setting before you click [Exec] in [Revert to Initial Settings]. • The camera can also be restored to factory default settings using the reset - Canon VB-S30VE | User Manual - Page 199
will be rebooted. Important • Take care when restoring from the backup file of another camera, as problems such as not being able to connect to the camera may occur due to the network address conflicting or the administrator password being overwritten. • When restoring the settings, do not use - Canon VB-S30VE | User Manual - Page 200
. • Administrator Name • Password • Network Settings • Time Zone • Certificates • Private Key [Update Firmware] Click [Browse], specify a firmware file for update, and click [Exec]. When the confirmation message is displayed, click [OK] to start the firmware update. The camera is rebooted after the - Canon VB-S30VE | User Manual - Page 201
. [Notification Level] Select the log notification level. For details on levels of log messages, please refer to "Log Messages on the Camera" (P. 208). [Copy E-mail Settings] Copies the e-mail settings used in [Video Record] > [E-mail Notification] (P. 145). However, [Password] is not copied. [Mail - Canon VB-S30VE | User Manual - Page 202
[User Name], [Password], [POP Server] Enter the user name and password needed for authentication, and the POP server host name or IP address when e-mail authentication is set to [POP before SMTP]. Enter the user name and password needed for authentication when e-mail authentication is set to [SMTP- - Canon VB-S30VE | User Manual - Page 203
Chapter Appendix This chapter provides supplementary information on camera functions, and explains the measures to take when trouble occurs or a message is displayed during camera use. It also explains how to reset the camera to the factory default setting state. - Canon VB-S30VE | User Manual - Page 204
-90.00 - 0.00 S800VE S910F 0 %Z Zoom position 0.01 - 300.00 %R Rotation position 0 %V Camera server VB-S30VE/VB-S800VE/VB-S910F %y Year of capture time 2001 - 2031 %m Month of capture time 01 - 12 %d Day of capture time 01 - 31 %w Day of week of capture time 0 - 6 ( - Canon VB-S30VE | User Manual - Page 205
Available Modifiers The modifiers that can be used for each setting item are specified below. [HTTP Upload] (P. 142) [Parameter (query string)] All modifiers can be used. [FTP Upload] (P. 143) [Subdirectory Name to Create] Only the modifiers %y, %m, %d, %w, %H, %h, %n can be used. [File Name - Canon VB-S30VE | User Manual - Page 206
the log message list. Note For information on troubleshooting for the Camera Management Tool, Recorded Video Utility, and Mobile Camera Viewer, please refer to each manual. Problem The camera does not launch. Cannot connect to the camera. The Camera Viewer will not launch. Cannot use some functions - Canon VB-S30VE | User Manual - Page 207
camera may not be able to perform pan/tilt, focus, or zoom operations correctly (P. 60). S30VE The viewer gets disconnected. • Check the network it to [Save Logs and Videos]. • To manually save recordings to a memory card, obtain camera control privileges. Files cannot be saved. • Windows - Canon VB-S30VE | User Manual - Page 208
Working error in event service [err] Description %1 %2 %3 Meaning Countermeasure cannot work event [%1][%2][%3] (S310) Error number Cause of error Error information An error occurred while the event service was running. If the problem persists after rebooting, the camera is faulty. Arrange for - Canon VB-S30VE | User Manual - Page 209
number Cause of error An error occurred in the initialization of the timer service. If the problem persists after rebooting, the camera is faulty. Arrange for servicing. S413 Timer service runtime error [crit] Description timer working error [%1] (S413) %1 Meaning Countermeasure Error number An - Canon VB-S30VE | User Manual - Page 210
number The audio server could not be initialized. The audio server stops. Countermeasure If the problem persists after rebooting, the camera is faulty. Arrange for servicing. B403 Settings change failed [err] Description cannot set config [%1:%2] (B403) %1 Error notification number %2 Error - Canon VB-S30VE | User Manual - Page 211
Meaning The video input function was stopped because video generation stopped. Countermeasure If the problem persists after rebooting, the camera is faulty. Arrange for servicing. V403 Video input error [crit] Description video %1 fatal error - %2 (V403) %1 Video number %2 Error number - Canon VB-S30VE | User Manual - Page 212
RECVQ_META SENDQ_MEDIA Meaning Countermeasure A communication error occurred between modules. If the problem persists after repeated attempts and rebooting, the camera may be faulty. Arrange for servicing. R302 Parameter acquisition failure [err] Description cannot get parameter: %1 (R302 - Canon VB-S30VE | User Manual - Page 213
HTTP server timeout (360 sec.). wvhttp warning W101 Invalid user name [notice] Description Meaning user not found (W101) The camera was accessed by an unauthorized user. W102 Invalid password [notice] Description Meaning user password mismatch (W102) The password is - Canon VB-S30VE | User Manual - Page 214
connection time settings used when connecting. 43: Reconnect or restart. 45: Use supported client software. 47: Check user level used when connecting. 49: Check to manual. C211 Camera control command overflow [warning] Description command queue overflowed (C211) Meaning The camera control - Canon VB-S30VE | User Manual - Page 215
A121 Connection to upload destination failed [notice] Description Meaning uploader cannot connect to the server (A121) Execution of connect to upload destination failed. A122 Connection to upload destination failed [notice] Description uploader cannot connect to the server (A122) Meaning The - Canon VB-S30VE | User Manual - Page 216
failure or missing valid authentication information. 457: Playback time for RTSP is invalid. 501: An invalid RTSP option was used. 503: Failure to offer service, due to insufficient resources. The number of maximum RTP sessions, has passed the limit. Meaning RTSP connection has failed. S010 Event - Canon VB-S30VE | User Manual - Page 217
service was shut down. S014 Timer service started [info] Description starting timer (S014) Meaning The timer service was started. S015 Timer service , N: Session-less event client +: Connect, -: Disconnect The camera server client was connected or disconnected. W031 Transmitted video data size - Canon VB-S30VE | User Manual - Page 218
cameraappl (C002) Meaning The camera application started. Video notification V001 Starting and stopping of video server [info] Description %1 %1 video (V001) Starting or stopping Meaning The video server was started/stopped. V020 Starting intelligent service [info] Description starting - Canon VB-S30VE | User Manual - Page 219
M002 Valid management information inserted [info] Description %1 %2 %3 Meaning Valid db information (%1)(%2)(%3) was inserted (M002) Name of management information file with inserted valid information Directory number of valid information File number of valid information Added to management - Canon VB-S30VE | User Manual - Page 220
cannot control the camera unless you exit Digital PTZ and Viewer PTZ. S30VE Start Digital PTZ or Viewer PTZ. S800VE S910F camera. The [Audio Reception] button or [Audio Transmission] button was clicked while the computer audio device was unavailable or disabled. An attempt was made to manually - Canon VB-S30VE | User Manual - Page 221
S30VE S910F Explanation You tried to operate the focus when [Focus] was set to [Fixed at infinity]. Cannot be controlled, because it is set to manual mode set to [Half Duplex]. Your web browser is not supported. You started the Camera Viewer with an unsupported web browser. ActiveX is disabled. - Canon VB-S30VE | User Manual - Page 222
you cannot operate the camera via the network. In this case, reset the camera. Prepare the camera for being reset in advance. 1 Remove the top cover. S30VE S800VE For top cover removal, please refer to the "Installation Guide" included with the camera. 2 Turn the camera off. The camera does not have - Canon VB-S30VE | User Manual - Page 223
S910F Reset Switch Appendix 5 LED 4 Attach the top cover. S30VE S800VE For top cover attachment, please refer to the "Installation Guide" included with the camera. 223 - Canon VB-S30VE | User Manual - Page 224
Camera Control Guest User Camera Control Video Distribution and Camera Control Authorized User Audio Distribution Yes Guest User Audio Distribution Yes • Current Date and Time 224 Item Setting • Setting Setting Method Set manually 6 Video Quality: Digital PTZ 6 Video Size: video - Canon VB-S30VE | User Manual - Page 225
Device Name (alphanumeric characters) • External Output Device Device Name (alphanumeric characters) • Camera position Pan/Tilt/Zoom position S30VE Zoom Position S910F Digital PTZ Position • Camera Settings Focus S30VE S910F Exposure AGC Limit Shutter Speed Limit (Lower) Shutter Speed Limit (Upper - Canon VB-S30VE | User Manual - Page 226
Cut Filter Mute During Pan/Tilt S30VE Output Volume Audio Communication Method • Audio Server Audio Transmission from the Camera Voice Activity Detection Audio Reception from Information Administration Function Name S30VE VB-S30VE S800VE VB-S800VE S910F VB-S910F Installation Location Security - Canon VB-S30VE | User Manual - Page 227
Item Multicast Address Multicast Port Multicast TTL • RTP Streaming 1 Video Size Frame Rate Multicast Address Multicast Port Multicast TTL Audio Transmission • RTP Streaming 2 Video Size Frame Rate Multicast Address Multicast Port Multicast TTL Audio Transmission • RTP Streaming 3 Video Size Frame - Canon VB-S30VE | User Manual - Page 228
Event Disable 24-Hour Continuous Setting Disable Start Time 00:00 End Time 00:00 Repeat Interval None • Operation Start Time Preset S30VE S910F None Item Video Record E-mail Notification External Device Output Switch Day/Night • Timer 2 Timer Event 24-Hour Continuous Setting Start Time - Canon VB-S30VE | User Manual - Page 229
Item Setting Non-detection Area Only enabled nondetection areas Detection Results Selected Detection Settings Only • Camera Position Settings S30VE S910F Lock camera position Cleared • Day/Night Mode Switching Preset when Switching to Day Mode None Preset when Switching to Night None - Canon VB-S30VE | User Manual - Page 230
Disable Ongoing ON Event Operation Disable Preset S30VE S910F None Video Record Disable E-mail Notification Volume 50 • IPv4 Host Access Restrictions Apply Host Access Restrictions Disable Default Policy Authorize Access Network Address / Subnet 01: / 32 Yes 02: / 32 Yes 03: / 32 Yes - Canon VB-S30VE | User Manual - Page 231
Item Setting Validity Period Start Date Validity Period End Date • Encrypted Communications HTTPS Connection Policy HTTP • 802.1X Authentication 802.1X Authentication Disable Authentication Status Stop • Authentication Method Authentication Method EAP-MD5 User Name • IPsec IPsec - Canon VB-S30VE | User Manual - Page 232
Item Setting Source IPv6 Address Security Protocol ESP Security Gateway IPv4 Address Security Gateway IPv6 Address Destination Subnet Mask Length 16 Destination Prefix Length 16 IKE Pre-Shared Key SA ESP Encryption Algorithm AES SA ESP Authentication Algorithm HMAC_SHA1_96 SA ESP - Canon VB-S30VE | User Manual - Page 233
frames) Pre-event Buffer (sec) Post-event Buffer (sec) Overwrite videos Auto Video Delete Days Saved Delete Time • Initialization Network Settings • Backup / Restore Save Destination • Update Firmware Restore Default Settings • Log Notifications Use log notifications Notification Level Mail Server - Canon VB-S30VE | User Manual - Page 234
Tilt Speed 63 Zoom 63 Zoom Speed 63 Camera Position 103 Camera Tampering Detection 156, 169 Camera Viewer 43 Certificate Information 188 Certificate Management 186 Device Name 101, 102 DHCP 87 DHCPv6 88 Digital PTZ 68 Digital Zoom 61, 100 Display Options 174 Display Size 55 DNS 89 Drag - Canon VB-S30VE | User Manual - Page 235
197 Input Volume 133 Installation 28 5 Installation Guide 5 Appendix Intelligent Function Detections Settings 174 Display 197 Linked Event 77, 179 Lock camera position 159 Log 201 Log Messages 208 Low-Cut Filter 133 M Main Language 51 Mobile Camera Viewer 51 Setting Page 51 Switch - Canon VB-S30VE | User Manual - Page 236
DNS 90 Mute During Pan/Tilt 133 N Name Server Address 89 Network 87 Network Address / Subnet 183 Night Mode 65, 109 Noise Reduction 108 Non 129 Privileged Camera Control 47, 92 Pulse 147 R Reboot 197 Reconnect 50, 83 Recorded Video Utility 5, 19, 73 Recording Manually 72 Recording to - Canon VB-S30VE | User Manual - Page 237
93 Time Zone 94 Timer 152 Tour Route Settings 122 Troubleshooting 206 Trusted Sites 32, 39 U Unmounted 194 Update Firmware 140 Video Size Set 95 Viewer Camera Viewer 19, 43 Mobile Camera Viewer 5, 19 RM-Lite Viewer 20 Viewer Message 220 Viewer PTZ 67 Voice Activity Detection 133 Volume - Canon VB-S30VE | User Manual - Page 238
BIE-7152-001 © CANON INC. 2016
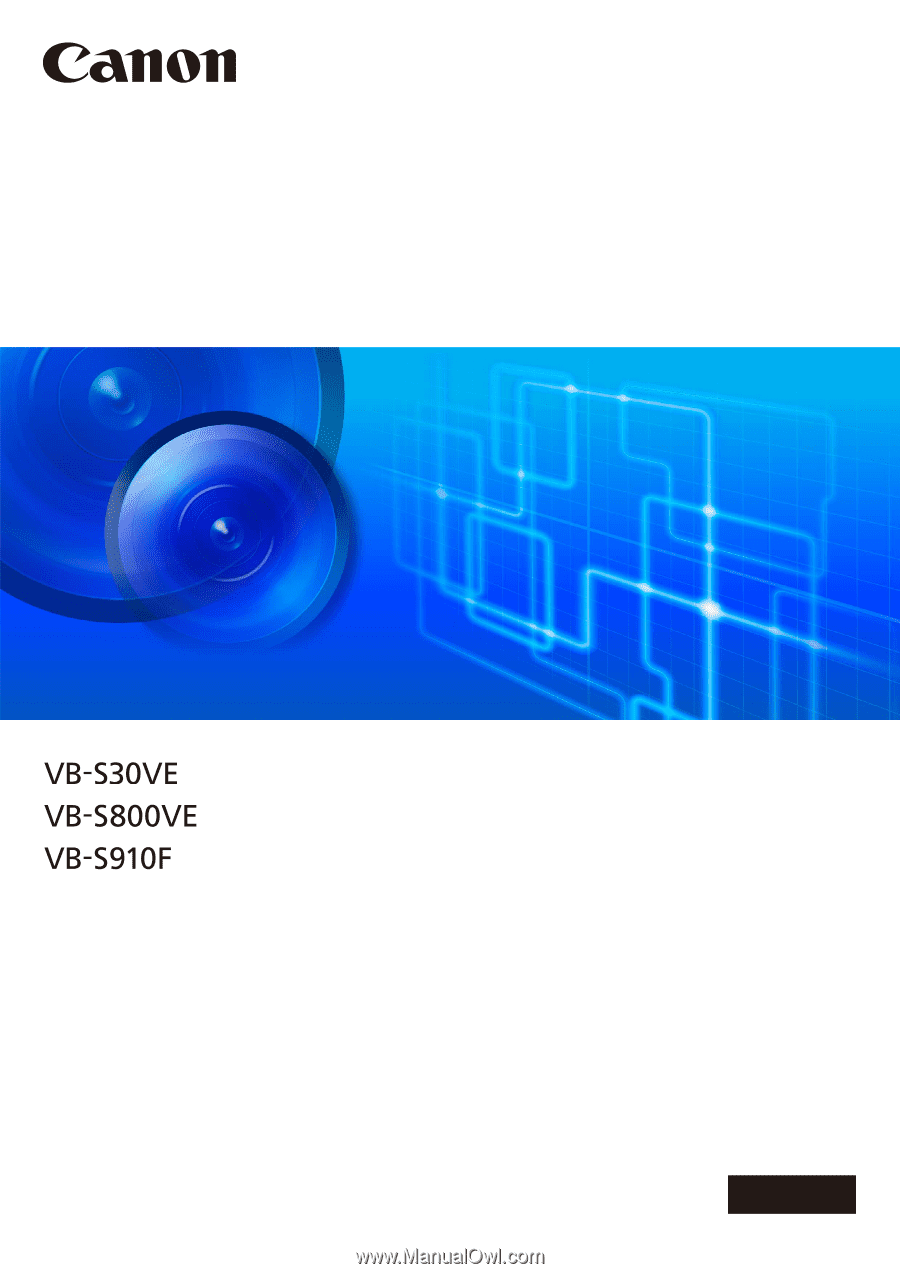
This User Manual should be read before using the network camera.
ENGLISH
Network Camera
Operation Guide