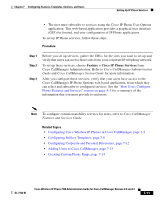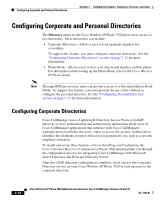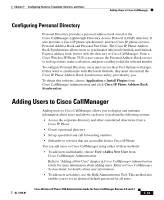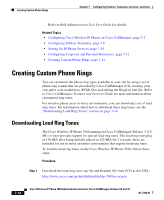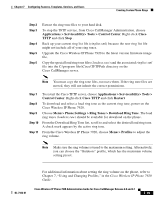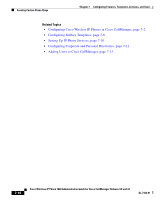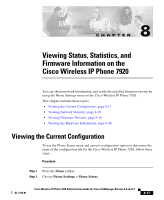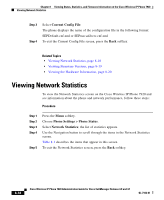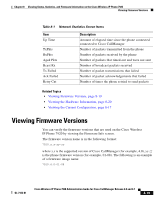Cisco 7920 Administration Guide - Page 173
Menu > Phone Settings > Ring Tones > Download Ring Tone - firmware upgrade
 |
UPC - 746320774732
View all Cisco 7920 manuals
Add to My Manuals
Save this manual to your list of manuals |
Page 173 highlights
Chapter 7 Configuring Features, Templates, Services, and Users Creating Custom Phone Rings Step 2 Step 3 Step 4 Step 5 Step 6 Extract the ring tone files to your hard disk. To stop the TFTP service, from Cisco CallManager Administration, choose Applications > Serviceability> Tools > Control Center. Right-click Cisco TFTP and click Stop . Back up your current ring list file (ringlist.xml) because the new ring list file might not include all of your ring tones. Upgrade the Cisco Wireless IP Phone 7920 to the latest version firmware image file. Copy the special loud ring tone files (loudxxx.raw) and the associated ringlist.xml file into the C:\program files\Cisco\TFTPPath directory on the Cisco CallManager server. Note You must copy the ring tone files, not move them. If the ring tone files are moved, they will not inherit the correct permissions. Step 7 Step 8 Step 9 Step 10 Step 11 To restart the Cisco TFTP server, choose Applications > Serviceability> Tools > Control Center. Right-click Cisco TFTP and click Restart To download and select a loud ring tone as the current ring tone, power on the Cisco Wireless IP Phone 7920. Choose Menu > Phone Settings > Ring Tones > Download Ring Tone. The loud ring tones (loudxxx.raw) should be available for download on the phone. From the Download Ring Tone list, scroll to and select the desired loud ring tone. A check mark appears by the active ring tone. From the Cisco Wireless IP Phone 7920, choose Menu > Profiles to adjust the ring volume. Note Make sure the ring volume is tuned to the maximum setting. Alternatively, you can choose the "Outdoors" profile, which has the maximum volume setting preset. OL-7104-01 For additional information about setting the ring volume on the phone, refer to Chapter 7, "Using and Changing Profiles," in the Cisco Wireless IP Phone 7920 Guide. Cisco Wireless IP Phone 7920 Administration Guide for Cisco CallManager Release 4.0 and 4.1 7-15