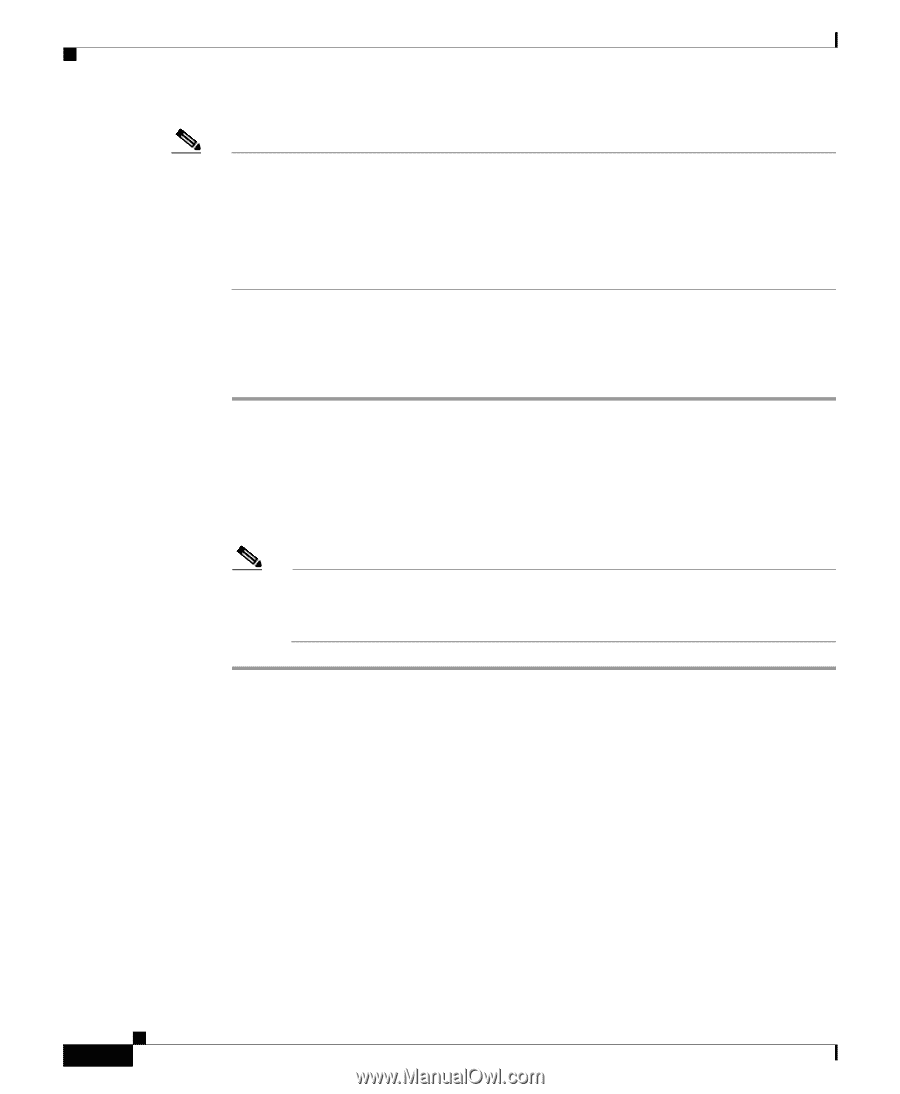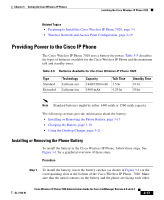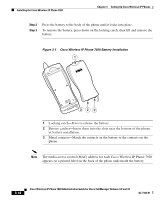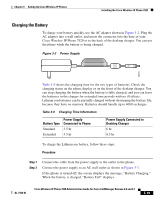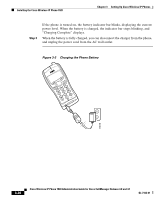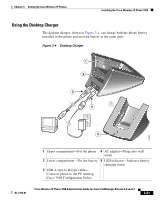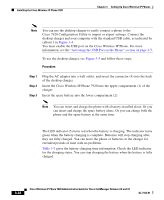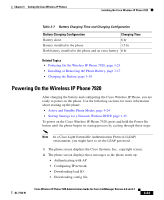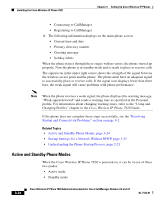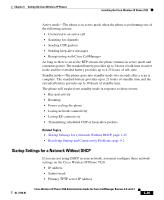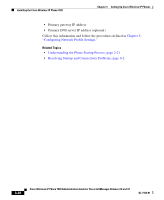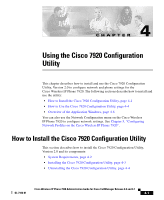Cisco 7920 Administration Guide - Page 82
Step 1, can insert and charge the spare battery alone. Or you can charge both
 |
UPC - 746320774732
View all Cisco 7920 manuals
Add to My Manuals
Save this manual to your list of manuals |
Page 82 highlights
Installing the Cisco Wireless IP Phone 7920 Chapter 3 Setting Up Cisco Wireless IP Phones Note You can use the desktop charger to easily connect a phone to the Cisco 7920 Configuration Utility to import or export settings. Connect the desktop charger and your computer with the standard USB cable, as indicated by callout 3 in Figure 3-4. You must enable the USB port on the Cisco Wireless IP Phone. For more information, see the "Activating the USB Port on the Phone" section on page 4-5. To use the desktop charger, see Figure 3-4 and follow these steps: Procedure Step 1 Step 2 Step 3 Plug the AC adapter into a wall outlet, and insert the connector (4) into the back of the desktop charger. Insert the Cisco Wireless IP Phone 7920 into the upper compartment (1) of the charger. Insert the spare battery into the lower compartment (2). Note You can insert and charge the phone with a battery installed alone. Or you can insert and charge the spare battery alone. Or you can charge both the phone and the spare battery at the same time. The LED indicator (5) turns red when the battery is charging. The indicator turns green when the battery charging is complete. Batteries will stop charging after they are fully charged. You can leave the phone or batteries in the charger for extended periods of time with no problems. Table 3-7 gives the battery charging time information. Check the LED indicator for the charging status. You can stop charging the battery when the battery is fully charged. 3-22 Cisco Wireless IP Phone 7920 Administration Guide for Cisco CallManager Release 4.0 and 4.1 OL-7104-01