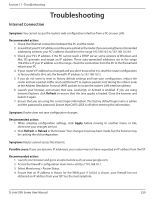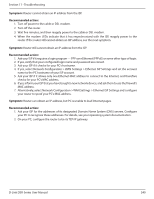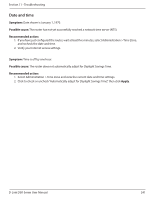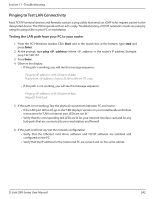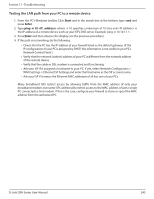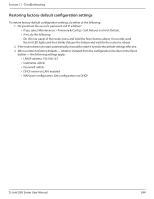D-Link DSR-1000AC User Manual - Page 252
Troubleshooting
 |
View all D-Link DSR-1000AC manuals
Add to My Manuals
Save this manual to your list of manuals |
Page 252 highlights
Section 11 - Troubleshooting Troubleshooting Internet Connection Symptom: You cannot access the router's web-configuration interface from a PC on your LAN. Recommended action: 1. Check the Ethernet connection between the PC and the router. 2. EnsurethatyourPC'sIPaddressisonthesamesubnetastherouter.Ifyouareusingtherecommended addressing scheme, your PC's address should be in the range 192.168.10.2 to 192.168.10.254. 3. Check your PC's IP address. If the PC cannot reach a DHCP server, some versions of Windows and Mac OS generate and assign an IP address. These auto-generated addresses are in the range 169.254.x.x. If your IP address is in this range, check the connection from the PC to the firewall and reboot your PC. 4. If your router's IP address has changed and you don't know what it is, reset the router configuration to factory defaults (this sets the firewall's IP address to 192.168.10.1). 5. If you do not want to reset to factory default settings and lose your configuration, reboot the router and use a packet sniffer (such as Ethereal™) to capture packets sent during the reboot. Look at the Address Resolution Protocol (ARP) packets to locate the router's LAN interface address. 6. Launch your browser and ensure that Java, JavaScript, or ActiveX is enabled. If you are using Internet Explorer, click Refresh to ensure that the Java applet is loaded. Close the browser and launch it again. 7. Ensure that you are using the correct login information. The factory default login name is admin and the password is password. Ensure that CAPS LOCK is off when entering this information. Symptom: Router does not save configuration changes. Recommended action: 1. When entering configuration settings, click Apply before moving to another menu or tab; otherwise your changes are lost. 2. Click Refresh or Reload in the browser. Your changes may have been made, but the browser may be caching the old configuration. Symptom: Router cannot access the Internet. Possible cause: If you use dynamic IP addresses, your router may not have requested an IP address from the ISP. Recommended action: 1. Launch your browser and go to an external site such as www.google.com. 2. Access the firewall's configuration main menu at http://192.168.10.1. 3. Select Monitoring > Router Status. 4. Ensure that an IP address is shown for the WAN port. If 0.0.0.0 is shown, your firewall has not obtained an IP address from your ISP. See the next symptom. D-Link DSR-Series User Manual 239