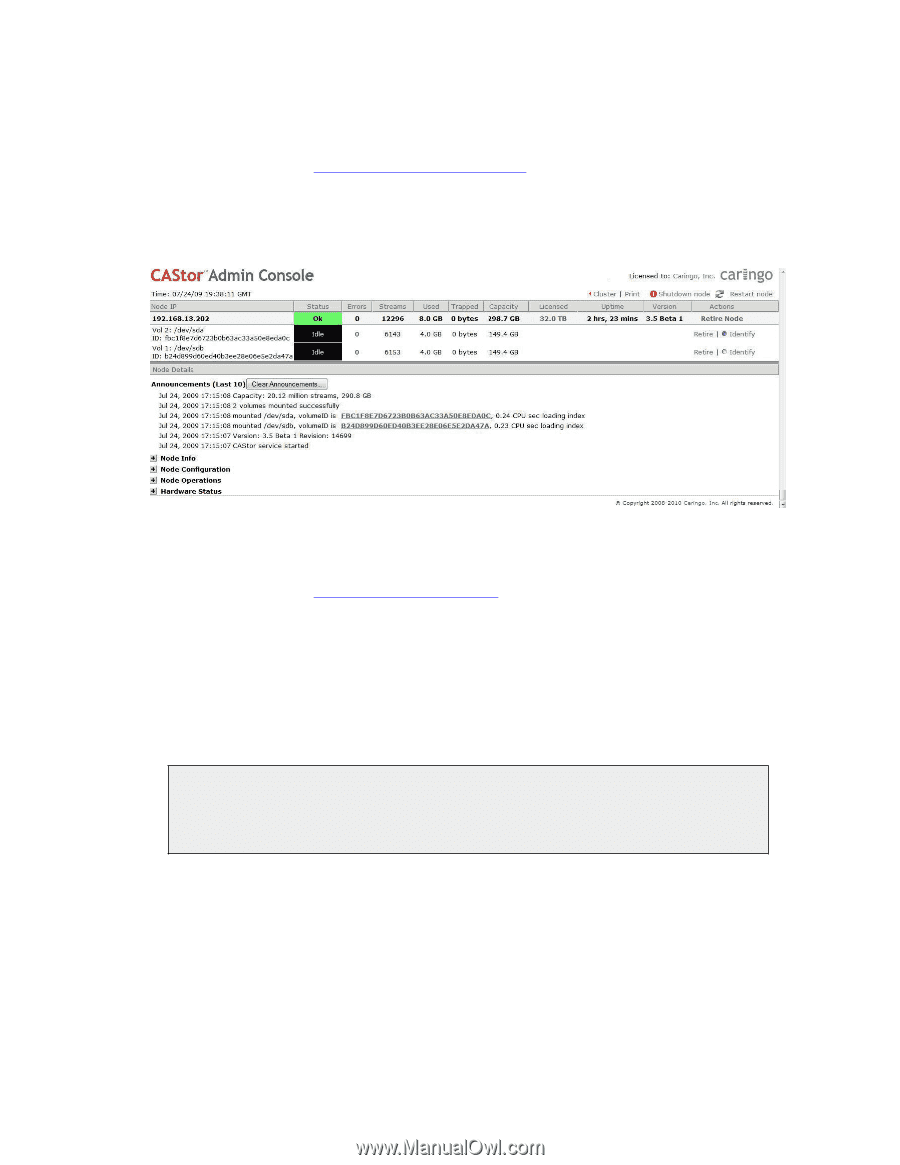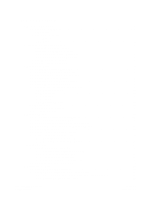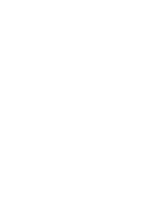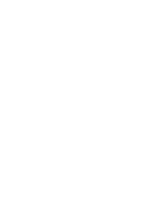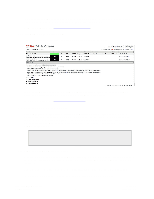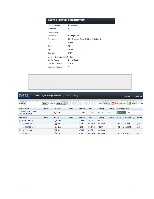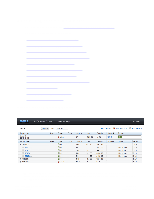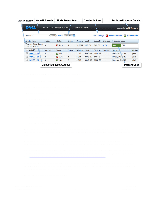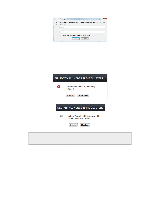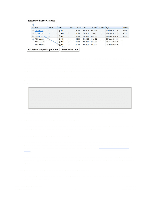Dell DX6004S DX Object Storage Administration Guide - Page 8
Viewing a Node's Status Printing the Admin Console, 2.4. Viewing License Information
 |
View all Dell DX6004S manuals
Add to My Manuals
Save this manual to your list of manuals |
Page 8 highlights
The cluster status page enables you to view cluster-wide information, such as number of nodes, cluster status, number of errors, number of streams, and capacity data. For more information, see Chapter 3, Managing the Cluster. 2.2.2. Viewing a Node's Status Page If you click a node's IP address, the node's status page displays, as follows. The node status page enables you to view information specific to that node, such as hardware status, health processor status, uptime, and DX Storage software version. For more information, see Chapter 5, Managing Nodes. 2.3. Printing the Admin Console Click Print at the top of the page to display a printer-friendly version of the Admin Console. To include a portion of the console in an e-mail, simply select the text, copy it to the clipboard, and paste it in to an HTML-formatted e-mail. You can also paste a portion of the print formatted page into an application like Excel and then copy it from there for a cleaner view if you are not using HTML-formatted email. Note For some browsers like Firefox, it might be necessary to change the print settings to print in landscape view to ensure data does not extend past the right margin. 2.4. Viewing License Information Click the link following Licensed to at the top of the Admin Console to display licensing information, such as the licensee's name, contact information, and the configuration settings contained in the license file. If the cluster does not have a valid license, Unregistered displays instead of a company name. For more information about licensing, see the DX Storage Getting Started Guide. Copyright © 2010 Caringo, Inc. All rights reserved 3 Version 5.0 December 2010