| Section |
Page |
| Before You Use Your Dell Machine |
21 |
| Applicable Models |
21 |
| Definitions of Notes |
21 |
| Important Note |
22 |
| Introduction to Your Dell Machine |
25 |
| Control Panel Overview |
25 |
| Dell E515dn/Dell E515dw |
25 |
| Dell E514dw |
28 |
| Dell Printer Hub (Windows® Only) |
30 |
| Paper Handling |
33 |
| Load Paper |
33 |
| Load and Print using the Paper Tray |
33 |
| Load and Print Paper in the Manual Feed Slot |
36 |
| Load and Print Plain Paper, Thin Paper, Recycled Paper and Bond Paper in the Manual Feed Slot |
36 |
| Load and Print on Thick Paper and Labels in the Manual Feed Slot |
38 |
| Load and Print on Envelopes in the Manual Feed Slot |
40 |
| Paper Settings |
42 |
| Change the Paper Size |
43 |
| Change the Paper Type |
43 |
| Set the Check Size |
43 |
| Unscannable and Unprintable Areas |
44 |
| Using Special Paper |
44 |
| Load Documents |
45 |
| Load Documents in the Automatic Document Feeder (ADF) |
45 |
| Load Documents on the Scanner Glass |
46 |
| Print |
51 |
| Before Printing |
51 |
| Print from Your Computer (Windows®) |
51 |
| Basic Printing Methods (Windows®) |
51 |
| Print a Document (Windows®) |
52 |
| Print Preview (Windows®) |
53 |
| Change the Paper Size (Windows®) |
53 |
| Change the Orientation of Your Print (Portrait or Landscape) (Windows®) |
54 |
| Print Multiple Copies of the Same Document (Windows®) |
55 |
| Change the Media Type (Windows®) |
55 |
| Change the Resolution (Windows®) |
56 |
| Change the Print Settings (Windows®) |
56 |
| Improve Gray Printing (Windows®) |
57 |
| Improve Pattern Printing (Windows®) |
58 |
| Improve Thin Line (Windows®) |
58 |
| Print More Than One Page on a Single Sheet of Paper (N in 1) (Windows®) |
58 |
| Print as a Poster (Windows®) |
59 |
| Print on Both Sides of the Paper (Windows®) |
60 |
| Print as a Booklet (Windows®) |
62 |
| Change the Paper Source (Windows®) |
65 |
| Advanced Printing Methods (Windows®) |
65 |
| Print in Toner Save Mode (Windows®) |
66 |
| Scaled Print (Windows®) |
67 |
| Reverse Print (Windows®) |
67 |
| Add a Watermark to the Printed Document (Windows®) |
68 |
| Print the Date, Time and PC Login User Name on the Document (Header-Footer Print) (Windows®) |
69 |
| Use a Macro from Your Computer (Windows®) |
69 |
| Adjust the Print Density (Windows®) |
70 |
| Reduce Paper Curl (Windows®) |
71 |
| Improve Toner Fixing (Windows®) |
71 |
| Skip Blank Page (Windows®) |
72 |
| Print Text in Black (Windows®) |
72 |
| Save an Archive File of the Print Data (Windows®) |
73 |
| Select a Print Profile (Windows®) |
73 |
| Add a Print Profile |
74 |
| Delete a Print Profile |
74 |
| Change the Default Print Settings (Windows®) |
75 |
| Print a Document Using the Dell Emulate PS Printer Driver (PostScript® 3™ Language Emulation) (Windows®) |
75 |
| Print from Your Computer (Macintosh) |
76 |
| Print a Document (Macintosh) |
76 |
| Set Print Options (Macintosh) |
77 |
| Print in Toner Save Mode (Macintosh) |
78 |
| Print Multiple Copies of the Same Document (Macintosh) |
78 |
| Print on Both Sides of the Paper (Macintosh) |
79 |
| Change the Paper Size (Macintosh) |
80 |
| Change the Orientation of Your Print (Portrait or Landscape) (Macintosh) |
81 |
| Print More Than One Page on a Single Sheet of Paper (N in 1) (Macintosh) |
81 |
| Reverse Print (Macintosh) |
82 |
| Flip Horizontally (Macintosh) |
82 |
| Scaled Print (Macintosh) |
83 |
| Change the Media Type (Macintosh) |
83 |
| Change the Resolution (Macintosh) |
84 |
| Reduce or Enlarge Document Layout (Macintosh) |
84 |
| Change the Paper Source (Macintosh) |
84 |
| Reduce Paper Curl (Macintosh) |
86 |
| Improve Toner Fixing (Macintosh) |
86 |
| Adjust the Print Density (Macintosh) |
87 |
| Skip Blank Page (Macintosh) |
87 |
| Print a Document Using the Dell Emulate PS Printer Driver (PostScript® 3™ language emulation) (Macintosh) |
87 |
| Monitor the Status of the Machine from Your Computer (Macintosh) |
88 |
| Adjust Print Settings from the Machine’s Control Panel |
88 |
| Cancel a Print Job |
89 |
| Change the Printer Emulation Mode |
89 |
| Change 2-Sided Print Settings |
90 |
| Auto Continue |
90 |
| Restore Printer Factory Settings |
90 |
| Print the Internal Font List |
91 |
| Print a List of Printer Settings |
91 |
| Test Print |
91 |
| Scan |
95 |
| Before Scanning |
95 |
| Configure Network Scanning for Windows® |
95 |
| Configure Network Scanning for Macintosh |
97 |
| Scan Using the Scan Button on Your Dell Machine |
97 |
| Scan Photos and Graphics |
98 |
| Save Scanned Data to a Folder as a PDF File |
99 |
| Web Services for Scanning on Your Network (Windows Vista® SP2 or greater, Windows® 7 and Windows® 8) |
99 |
| Scan Using Web Services from the Dell Machine (Windows Vista® SP2 or greater, Windows® 7 and Windows® 8) |
100 |
| Configure Scan Settings for Web Services |
100 |
| Change Scan Button Settings from ControlCenter (Macintosh) |
101 |
| Scan from Your Computer (Windows®) |
104 |
| Scan from Your Computer (Macintosh) |
104 |
| Scan Using ControlCenter (Macintosh) |
104 |
| Scan Documents and Photos Using ControlCenter (Macintosh) |
105 |
| Save Scanned Data to a Folder as a PDF File Using ControlCenter (Macintosh) |
106 |
| Scan Both Sides of an ID Card Using ControlCenter |
107 |
| Scan to E-mail Attachment Using ControlCenter (Macintosh) |
108 |
| Scan to an Editable Text File (OCR) Using ControlCenter (Macintosh) |
109 |
| Scan Using TWAIN-Compliant Applications (Macintosh) |
110 |
| TWAIN Driver Settings (Macintosh) |
111 |
| ICA Driver Settings |
115 |
| Copy |
119 |
| Copy a Document |
119 |
| Copy Option |
120 |
| Enlarge or Reduce Copied Images |
122 |
| Adjust the Copy Contrast |
122 |
| Adjust the Copy Density (Brightness) |
123 |
| Make N in 1 Copies Using the Page Layout Feature |
123 |
| Sort Copies |
125 |
| Copy Both Sides of an ID Card onto One Page |
126 |
| Copy on Both Sides of the Paper (2-sided Copy) |
128 |
| Fax |
135 |
| Send a Fax |
135 |
| Send a Fax |
136 |
| Select or Change Settings for Sending a Fax |
138 |
| Change the Fax Resolution |
138 |
| Change the Fax Contrast |
139 |
| Send a Fax Manually |
139 |
| Set Glass Scan Size for Faxing |
140 |
| Send a Fax at the End of a Conversation |
140 |
| Use Dual Access to Dial, Scan, Send, and Receive Faxes Simultaneously |
140 |
| Send the Same Fax to More than One Recipient (Broadcasting) |
140 |
| Cancel a Broadcast in Progress |
141 |
| Send a Fax in Real Time |
141 |
| Send a Fax Overseas |
142 |
| Send a Fax at a Specified Time (Delayed Fax) |
143 |
| Add a Cover Page to Your Fax |
143 |
| Compose Your Own Comments |
144 |
| Turn Off the Destination Information Display |
144 |
| Cancel a Fax in Progress |
145 |
| Receive a Fax |
145 |
| Receive Mode Settings |
145 |
| Receive Modes |
146 |
| Choose the Correct Receive Mode |
147 |
| Set the Number of Rings Before the Machine Answers (Ring Delay) |
147 |
| Set the F/T Ring Time (Pseudo/Double-ring) |
148 |
| Set the Easy Receive |
149 |
| Additional Receiving Operations |
149 |
| Shrink Page Size of an Oversized Incoming Fax |
150 |
| Set the 2-sided Printing for Received Faxes |
150 |
| Set the Fax Receive Stamp |
150 |
| Receive a Fax at the End of a Telephone Conversation |
151 |
| Avoid Incoming Fax from Specific Numbers |
151 |
| Memory Receive (Remote Fax) Options |
152 |
| Forward Incoming Faxes to Another Machine |
153 |
| Store Incoming Faxes in the Machine’s Memory |
153 |
| Change Memory Receive (Remote Fax) Options |
153 |
| Turn off Memory Receive (Remote Fax) Options |
154 |
| Print a Fax Stored in the Machine’s Memory |
154 |
| Remote Retrieval |
154 |
| Set a Remote Access Code |
155 |
| Use Your Remote Access Code |
155 |
| Remote Retrieval Commands |
155 |
| Forward Faxes Remotely |
156 |
| Change the Fax Forwarding Number |
157 |
| Receive Faxes into Memory When the Paper Tray is Empty |
157 |
| Dial and Store Fax Numbers |
157 |
| How to Dial |
157 |
| Dial Manually |
158 |
| Dial a Number Using One Touch Dial |
158 |
| Dial a Number Using Speed Dial |
158 |
| Redial a Fax Number |
159 |
| Voice Operations |
159 |
| Send Tone Signals |
159 |
| Pick up a Voice Call in Fax/Tel Receive Mode |
159 |
| Special Line Considerations |
160 |
| Additional Dialing Operations |
162 |
| Dial Access Codes and Credit Card Numbers |
162 |
| How to Store Numbers |
163 |
| Store Numbers |
163 |
| Set up Groups for Broadcasting |
165 |
| Telephone Services and External Devices |
167 |
| Voice Mail |
167 |
| Distinctive Ring |
168 |
| Register the Distinctive Ring Pattern |
169 |
| Turn Off Distinctive Ring |
170 |
| Caller ID |
170 |
| External TAD (Telephone Answering Device) |
171 |
| Connect an External TAD |
172 |
| Record an Outgoing Message (OGM) on the External TAD |
172 |
| Multi-line Connections (PBX) |
172 |
| External and Extension Telephones |
173 |
| Connect an External or Extension Telephone |
173 |
| Operation from External and Extension Telephones |
173 |
| Use a Non-Dell Cordless External Handset |
174 |
| Use the Remote Codes |
174 |
| Fax Reports |
175 |
| Print a Transmission Verification Report |
175 |
| Print a Fax Journal |
176 |
| PC-FAX |
176 |
| PC-FAX for Windows® |
176 |
| PC-FAX Overview (Windows®) |
177 |
| PC-FAX for Macintosh |
188 |
| PC-FAX Overview (Macintosh) |
188 |
| Send Faxes from Your Application (Macintosh) |
188 |
| Network |
193 |
| Get Started |
193 |
| Supported Basic Network Features |
193 |
| Select Your Network Connection Type |
194 |
| Wired Network Connection Examples |
194 |
| Peer-to-Peer Printing Using TCP/IP |
194 |
| Network Shared Printing |
195 |
| Wireless Network Connection Examples |
195 |
| Connected to a Computer with a Wireless LAN Access Point Router in the Network (Infrastructure Mode) |
196 |
| Connected to a Wireless Computer without a Wireless LAN Access Point Router in the Network (Ad-Hoc Mode) |
196 |
| Learn to Use Network Management Utilities |
197 |
| Learn about Network Management Utlilities |
197 |
| What is Web Based Management? |
197 |
| Access Network Management Software and Utilities |
197 |
| Access Web Based Management |
197 |
| Locate the Machine’s Network Settings |
199 |
| Locate Network Settings When Using the Dell Control Panel |
199 |
| Locate Network Settings When Using Web Based Management |
199 |
| Additional Methods of Configuring Your Dell Machine for a Wireless Network |
200 |
| Before Configuring Your Dell Machine for a Wireless Network |
200 |
| Configure Your Machine for a Wireless Network Using the One Push Method of Wi-Fi Protected Setup™ (WPS) or AOSS™ |
200 |
| How to Configure Your Wireless Network Using the One Push Method of WPS or AOSS™ |
201 |
| Configure Your Machine for a Wireless Network Using the PIN Method of Wi-Fi Protected Setup™ (WPS) |
202 |
| Two Wireless Network Connection Types Using the PIN Method of Wi-Fi Protected Setup™ (WPS) |
202 |
| How to Configure Your Wireless Network Using the PIN Method of Wi-Fi Protected Setup™ (WPS) |
203 |
| Configure Your Machine for a Wireless Network in Ad-Hoc Mode (For IEEE 802.11b/g/n) |
204 |
| Configure Your Machine for a Wireless Network in Ad-Hoc Mode Using a New SSID |
205 |
| Configure Your Machine for a Wireless Network in Ad-Hoc Mode Using an Existing SSID |
206 |
| Configure Your Machine for a Wireless Network Using the Machine’s Control Panel Setup Wizard |
207 |
| Configure Your Machine for a Wireless Network When the SSID Is Not Broadcast |
208 |
| Use Wi-Fi Direct™ |
210 |
| Print or Scan from Your Mobile Device Using Wi-Fi Direct |
210 |
| Mobile Printing |
211 |
| Configure Your Wi-Fi Direct Network |
211 |
| Advanced Network Features |
215 |
| Print the Network Configuration Report |
216 |
| Configure Your Mail Server Settings Using Web Based Management |
216 |
| Configure the Dell Machine for Email or I-Fax |
217 |
| Fax Using the Internet (I-Fax) |
218 |
| Initial Setup for Email or I-Fax |
219 |
| Send an I-Fax |
219 |
| How Your Dell Machine Receives an Email or I-Fax |
220 |
| Poll the Server Manually |
221 |
| How Your Computer Receives an I-Fax |
221 |
| Forward Received Email and Fax Messages |
221 |
| Relay Broadcast |
222 |
| I-Fax Options |
224 |
| Transmission (TX) Verification Mail |
224 |
| Error Mail |
226 |
| Use the Send Fax to Server Feature |
226 |
| Before Sending a Fax to the Fax Server |
226 |
| Set Fax to Server to On |
226 |
| Operate Fax to Server |
227 |
| Synchronize Time with the SNTP Server Using Web Based Management |
227 |
| Configure Date and Time Using Web Based Management |
227 |
| Configure the SNTP Protocol Using Web Based Management |
228 |
| Technical Information for Advanced Users |
229 |
| Additional Network Settings for Windows® |
230 |
| Before Configuring Additional Network Settings |
230 |
| Use Web Services to Install Drivers Used for Printing and Scanning (Windows Vista®, Windows® 7 and Windows® 8) |
230 |
| Use Web Services to Uninstall Drivers Used for Printing and Scanning (Windows Vista®, Windows® 7 and Windows® 8) |
231 |
| Use Vertical Pairing to Install Drivers Used for Printing and Scanning in Infrastructure Mode (Windows® 7 and Windows® 8) |
232 |
| Use Vertical Pairing to Install Drivers Used for Printing from the Wi-Fi Direct Network (Windows® 8.1) |
233 |
| Available Services |
234 |
| Other Ways to Configure the IP Address |
234 |
| Configure the IP Address Using DHCP |
234 |
| Configure the IP Address Using BOOTP |
235 |
| Configure the IP Address Using RARP |
235 |
| Configure the IP Address Using APIPA |
236 |
| Configure the IP Address Using ARP |
236 |
| Reset the Network Settings to the Factory Settings |
236 |
| Print the WLAN Report |
237 |
| Wireless LAN Report Error Codes |
237 |
| Network Menu on the Dell Control Panel |
238 |
| TCP/IP |
238 |
| Ethernet (Wired Network Only) |
240 |
| Wired Status |
240 |
| MAC Address |
241 |
| Setup Wizard (Wireless Network Only) |
241 |
| WPS/AOSS™ (Wireless Network Only) |
241 |
| WPS w/PIN Code (Wireless Network Only) |
241 |
| WLAN Status (Wireless Network Only) |
241 |
| Set to Default |
241 |
| Wired Enable (Wired Network Only) |
242 |
| WLAN Enable (Wireless Network Only) |
242 |
| Wi-Fi Direct |
242 |
| Email I-Fax |
242 |
| Mail Address |
242 |
| Setup Server |
242 |
| Setup Mail RX |
243 |
| Setup Mail TX |
243 |
| Setup Relay |
244 |
| Scan to E-mail |
244 |
| Scan to FTP |
244 |
| Fax to Server |
244 |
| Network Reset |
244 |
| Security |
247 |
| Lock the Machine Settings |
247 |
| About Using TX Lock |
247 |
| Set the TX Lock Password |
247 |
| Change the TX Lock Password |
248 |
| Turn TX Lock On/Off |
248 |
| About Using Setting Lock |
249 |
| Set the Setting Lock Password |
249 |
| Change the Setting Lock Password |
249 |
| Turn Setting Lock On or Off |
250 |
| Before Using Network Security Features |
250 |
| Supported Security Protocols and Features |
251 |
| Security Protocols |
251 |
| Security Methods for Sending and Receiving Email |
251 |
| Manage Your Network Machine Securely Using Web Based Management (Web Browser) |
251 |
| Send or Receive an Email Securely |
252 |
| Configure Email Sending or Receiving Using Web Based Management |
252 |
| Send an Email with User Authentication |
253 |
| ControlCenter |
257 |
| ControlCenter (Macintosh) |
257 |
| Scan Using ControlCenter (Macintosh) |
257 |
| Scan Settings for ControlCenter (Macintosh) |
257 |
| Troubleshooting |
263 |
| Printing Problems |
264 |
| Telephone and Fax Problems |
265 |
| Set Dial Tone Detection |
268 |
| Set Telephone Line Compatibility for Interference and VoIP Systems |
268 |
| Network Problems |
269 |
| Error Messages |
269 |
| Where Can I Find My Dell Machine’s Network Settings? |
270 |
| I Cannot Complete the Wireless Network Setup Configuration. |
270 |
| My Dell Machine Cannot Print or Scan over the Network. |
272 |
| My Security Settings are not Working Properly. |
274 |
| Other Problems |
275 |
| Error and Maintenance Messages |
277 |
| Transfer Your Faxes or Fax Journal Report |
280 |
| Transfer Faxes to Another Fax Machine |
280 |
| Transfer the Fax Journal Report to Another Fax Machine |
281 |
| Document Jams |
281 |
| Document is Jammed in the Top of the ADF Unit |
281 |
| Document is Jammed under the Document Cover |
281 |
| Remove Small Scraps of Paper Jammed in the ADF |
282 |
| Paper Jams |
283 |
| Paper is Jammed in the Paper Tray |
283 |
| Paper is Jammed in the Output Paper Tray |
284 |
| Paper is Jammed at the Back of the Machine |
286 |
| Paper is Jammed inside the Machine |
288 |
| Paper is Jammed in the 2-sided Tray |
290 |
| Improve the Print Quality |
293 |
| Check the Serial Number |
299 |
| Check the Firmware Version |
299 |
| Reset Functions |
299 |
| How to Reset the Machine |
300 |
| Routine Maintenance |
305 |
| Replace Supplies |
305 |
| Learn About The Toner Cartridge |
307 |
| Replace the Toner Cartridge |
307 |
| Learn About The Drum Unit |
310 |
| Replace the Drum Unit |
311 |
| Reset the Drum Counter |
313 |
| Clean the Machine |
314 |
| Clean the Scanner |
316 |
| Clean the Corona Wire |
316 |
| Clean the Drum Unit |
318 |
| Clean the Paper Pick-up Rollers |
322 |
| Check the Remaining Life of Parts |
323 |
| Pack and Ship Your Dell Machine |
323 |
| Machine Settings |
329 |
| General Settings |
329 |
| Change the Default Mode |
330 |
| Set the Mode Timer |
330 |
| Adjust the Machine Volume |
331 |
| Adjust the Ring Volume |
331 |
| Adjust the Beeper Volume |
331 |
| Adjust the Speaker Volume |
332 |
| Change for Daylight Saving Time Automatically |
332 |
| Set the Sleep Mode Countdown |
332 |
| About Deep Sleep Mode |
333 |
| Set Auto Power Off Mode |
333 |
| Set the Date and Time |
333 |
| Set the Time Zone |
334 |
| Adjust the LCD Contrast |
334 |
| Reduce Toner Consumption |
335 |
| Set the Continue Mode |
335 |
| Learn About the Receiving faxes in Continue Mode |
336 |
| Set Your Station ID |
336 |
| Set Tone or Pulse Dialing Mode |
337 |
| Add a Prefix to Every Fax Number |
337 |
| Prevent Dialing a Wrong Number (Dial Restriction) |
337 |
| Set Quiet Mode |
338 |
| In the Event of Power Failure (Memory Storage) |
338 |
| Change the Language on the LCD |
338 |
| Dell E514dw |
339 |
| Dell E515dn/Dell E515dw |
339 |
| Print Reports |
339 |
| Reports |
339 |
| Print a Report |
340 |
| Settings and Features Tables |
340 |
| Settings Tables (Dell E515dn/Dell E515dw) |
340 |
| General Setup |
340 |
| Fax |
341 |
| Printer |
343 |
| Print Reports |
343 |
| Network |
344 |
| For Dell E515dw |
344 |
| For Dell E515dn |
346 |
| Machine Info. |
346 |
| Settings Tables (Dell E514dw) |
347 |
| General Setup |
347 |
| Copy |
347 |
| For wired and wireless network models |
349 |
| Machine Info. |
351 |
| Appendix |
355 |
| Specifications |
355 |
| General Specifications |
355 |
| Document Size Specification |
356 |
| Fax Specifications |
357 |
| Copy Specification |
358 |
| Scanner Specifications |
358 |
| Printer Specifications |
358 |
| Interface Specifications |
358 |
| Supported Protocols and Security Features |
359 |
| Computer Requirements Specifications |
359 |
| How to Enter Text on Your Dell Machine |
360 |
| Dell E514dw |
360 |
| Dell E515dn/Dell E515dw |
361 |
| Environmental Information Notice |
362 |
| Dell Technical Support Policy |
362 |
| Warranty and Return Policy |
363 |
| Contacting Dell |
363 |
| Additional documents for Important Information |
365 |
| SAFETY: Laser Printer |
365 |
| SAFETY: General Safety |
365 |
| FCC Part68 comment, |
365 |
| Information regarding recycled paper |
365 |
| Requisite for R&TTE |
365 |
| Additional information for installation |
366 |
| Printing With Mopria ™ |
366 |
| Glossary |
369 |
| A |
369 |
| B |
370 |
| C |
370 |
| D |
371 |
| E |
371 |
| F |
372 |
| G |
373 |
| H |
373 |
| I |
373 |
| J |
374 |
| L |
374 |
| M |
374 |
| N |
375 |
| O |
376 |
| P |
376 |
| R |
376 |
| S |
377 |
| T |
378 |
| U |
379 |
| V |
379 |
| W |
379 |
| X |
380 |

 1
1 2
2 3
3 4
4 5
5 6
6 7
7 8
8 9
9 10
10 11
11 12
12 13
13 14
14 15
15 16
16 17
17 18
18 19
19 20
20 21
21 22
22 23
23 24
24 25
25 26
26 27
27 28
28 29
29 30
30 31
31 32
32 33
33 34
34 35
35 36
36 37
37 38
38 39
39 40
40 41
41 42
42 43
43 44
44 45
45 46
46 47
47 48
48 49
49 50
50 51
51 52
52 53
53 54
54 55
55 56
56 57
57 58
58 59
59 60
60 61
61 62
62 63
63 64
64 65
65 66
66 67
67 68
68 69
69 70
70 71
71 72
72 73
73 74
74 75
75 76
76 77
77 78
78 79
79 80
80 81
81 82
82 83
83 84
84 85
85 86
86 87
87 88
88 89
89 90
90 91
91 92
92 93
93 94
94 95
95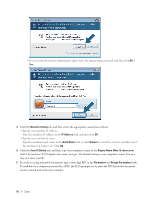 96
96 97
97 98
98 99
99 100
100 101
101 102
102 103
103 104
104 105
105 106
106 107
107 108
108 109
109 110
110 111
111 112
112 113
113 114
114 115
115 116
116 117
117 118
118 119
119 120
120 121
121 122
122 123
123 124
124 125
125 126
126 127
127 128
128 129
129 130
130 131
131 132
132 133
133 134
134 135
135 136
136 137
137 138
138 139
139 140
140 141
141 142
142 143
143 144
144 145
145 146
146 147
147 148
148 149
149 150
150 151
151 152
152 153
153 154
154 155
155 156
156 157
157 158
158 159
159 160
160 161
161 162
162 163
163 164
164 165
165 166
166 167
167 168
168 169
169 170
170 171
171 172
172 173
173 174
174 175
175 176
176 177
177 178
178 179
179 180
180 181
181 182
182 183
183 184
184 185
185 186
186 187
187 188
188 189
189 190
190 191
191 192
192 193
193 194
194 195
195 196
196 197
197 198
198 199
199 200
200 201
201 202
202 203
203 204
204 205
205 206
206 207
207 208
208 209
209 210
210 211
211 212
212 213
213 214
214 215
215 216
216 217
217 218
218 219
219 220
220 221
221 222
222 223
223 224
224 225
225 226
226 227
227 228
228 229
229 230
230 231
231 232
232 233
233 234
234 235
235 236
236 237
237 238
238 239
239 240
240 241
241 242
242 243
243 244
244 245
245 246
246 247
247 248
248 249
249 250
250 251
251 252
252 253
253 254
254 255
255 256
256 257
257 258
258 259
259 260
260 261
261 262
262 263
263 264
264 265
265 266
266 267
267 268
268 269
269 270
270 271
271 272
272 273
273 274
274 275
275 276
276 277
277 278
278 279
279 280
280 281
281 282
282 283
283 284
284 285
285 286
286 287
287 288
288 289
289 290
290 291
291 292
292 293
293 294
294 295
295 296
296 297
297 298
298 299
299 300
300 301
301 302
302 303
303 304
304 305
305 306
306 307
307 308
308 309
309 310
310 311
311 312
312 313
313 314
314 315
315 316
316 317
317 318
318 319
319 320
320 321
321 322
322 323
323 324
324 325
325 326
326 327
327 328
328 329
329 330
330 331
331 332
332 333
333 334
334 335
335 336
336 337
337 338
338 339
339 340
340 341
341 342
342 343
343 344
344 345
345 346
346 347
347 348
348 349
349 350
350 351
351 352
352 353
353 354
354 355
355 356
356 357
357 358
358 359
359 360
360 361
361 362
362 363
363 364
364 365
365 366
366 367
367 368
368 369
369 370
370 371
371 372
372 373
373 374
374 375
375 376
376 377
377 378
378 379
379 380
380 381
381 382
382 383
383 384
384 385
385 386
386


