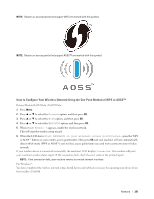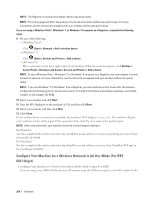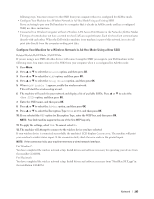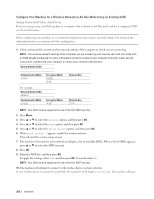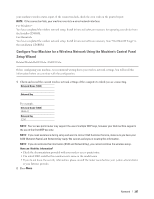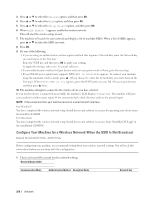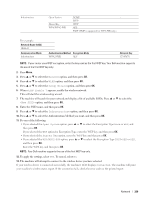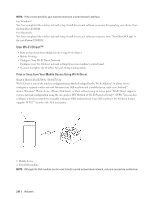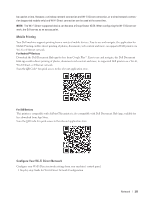Dell E514dw Dell Color Multifunction Printer Users Guide - Page 206
Con Your Machine for a Wireless Network in Ad-Hoc Mode Using an Existing SSID
 |
View all Dell E514dw manuals
Add to My Manuals
Save this manual to your list of manuals |
Page 206 highlights
Configure Your Machine for a Wireless Network in Ad-Hoc Mode Using an Existing SSID Related Models:Dell E514dw / Dell E515dw If you are trying to pair your Dell machine to a computer that is already in Ad-Hoc mode and has a configured SSID, use these instructions. Before configuring your machine, we recommend writing down your wireless network settings. You will need this information before you continue with the configuration. 1. Check and record the current wireless network settings of the computer to which you are connecting. NOTE: The wireless network settings of the computer you are connecting with must be set to Ad-Hoc mode with an SSID already configured. For more information on how to configure your computer in Ad-Hoc mode, see the instructions included with your computer or contact your network administrator. Network Name (SSID) Communication Mode Ad-Hoc For example: Network Name (SSID) HELLO Communication Mode Ad-Hoc Encryption Mode NONE WEP Encryption Mode WEP Network Key - Network Key 12345 NOTE: Your Dell machine supports the use of the first WEP key only. 2. Press Menu. 3. Press p or q to select the Network option, and then press OK. 4. Press p or q to select the WLAN option, and then press OK. 5. Press p or q to select the Setup Wizard option, and then press OK. 6. When WLAN Enable ? appears, enable the wireless network. This will start the wireless setup wizard. 7. The machine will search for your network and display a list of available SSIDs. When a list of SSIDs appears, press p or q to select the SSID you want. 8. Press OK. 9. Enter the WEP key, and then press OK. To apply the settings, select Yes, and then press OK. To cancel, select No. NOTE: Your Dell machine supports the use of the first WEP key only. 10. The machine will attempt to connect to the wireless device you have selected. If your wireless device is connected successfully, the machine's LCD displays Connected. The machine will print 206 Network