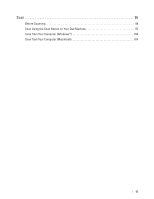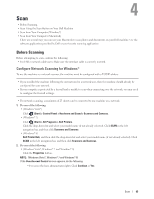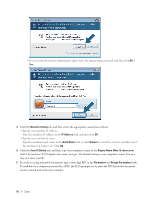| Section |
Page |
| Before You Use Your Dell Machine |
21 |
| Applicable Models |
21 |
| Definitions of Notes |
21 |
| Important Note |
22 |
| Introduction to Your Dell Machine |
25 |
| Control Panel Overview |
25 |
| Dell E515dn/Dell E515dw |
25 |
| Dell E514dw |
28 |
| Dell Printer Hub (Windows® Only) |
30 |
| Paper Handling |
33 |
| Load Paper |
33 |
| Load and Print using the Paper Tray |
33 |
| Load and Print Paper in the Manual Feed Slot |
36 |
| Load and Print Plain Paper, Thin Paper, Recycled Paper and Bond Paper in the Manual Feed Slot |
36 |
| Load and Print on Thick Paper and Labels in the Manual Feed Slot |
38 |
| Load and Print on Envelopes in the Manual Feed Slot |
40 |
| Paper Settings |
42 |
| Change the Paper Size |
43 |
| Change the Paper Type |
43 |
| Set the Check Size |
43 |
| Unscannable and Unprintable Areas |
44 |
| Using Special Paper |
44 |
| Load Documents |
45 |
| Load Documents in the Automatic Document Feeder (ADF) |
45 |
| Load Documents on the Scanner Glass |
46 |
| Print |
51 |
| Before Printing |
51 |
| Print from Your Computer (Windows®) |
51 |
| Basic Printing Methods (Windows®) |
51 |
| Print a Document (Windows®) |
52 |
| Print Preview (Windows®) |
53 |
| Change the Paper Size (Windows®) |
53 |
| Change the Orientation of Your Print (Portrait or Landscape) (Windows®) |
54 |
| Print Multiple Copies of the Same Document (Windows®) |
55 |
| Change the Media Type (Windows®) |
55 |
| Change the Resolution (Windows®) |
56 |
| Change the Print Settings (Windows®) |
56 |
| Improve Gray Printing (Windows®) |
57 |
| Improve Pattern Printing (Windows®) |
58 |
| Improve Thin Line (Windows®) |
58 |
| Print More Than One Page on a Single Sheet of Paper (N in 1) (Windows®) |
58 |
| Print as a Poster (Windows®) |
59 |
| Print on Both Sides of the Paper (Windows®) |
60 |
| Print as a Booklet (Windows®) |
62 |
| Change the Paper Source (Windows®) |
65 |
| Advanced Printing Methods (Windows®) |
65 |
| Print in Toner Save Mode (Windows®) |
66 |
| Scaled Print (Windows®) |
67 |
| Reverse Print (Windows®) |
67 |
| Add a Watermark to the Printed Document (Windows®) |
68 |
| Print the Date, Time and PC Login User Name on the Document (Header-Footer Print) (Windows®) |
69 |
| Use a Macro from Your Computer (Windows®) |
69 |
| Adjust the Print Density (Windows®) |
70 |
| Reduce Paper Curl (Windows®) |
71 |
| Improve Toner Fixing (Windows®) |
71 |
| Skip Blank Page (Windows®) |
72 |
| Print Text in Black (Windows®) |
72 |
| Save an Archive File of the Print Data (Windows®) |
73 |
| Select a Print Profile (Windows®) |
73 |
| Add a Print Profile |
74 |
| Delete a Print Profile |
74 |
| Change the Default Print Settings (Windows®) |
75 |
| Print a Document Using the Dell Emulate PS Printer Driver (PostScript® 3™ Language Emulation) (Windows®) |
75 |
| Print from Your Computer (Macintosh) |
76 |
| Print a Document (Macintosh) |
76 |
| Set Print Options (Macintosh) |
77 |
| Print in Toner Save Mode (Macintosh) |
78 |
| Print Multiple Copies of the Same Document (Macintosh) |
78 |
| Print on Both Sides of the Paper (Macintosh) |
79 |
| Change the Paper Size (Macintosh) |
80 |
| Change the Orientation of Your Print (Portrait or Landscape) (Macintosh) |
81 |
| Print More Than One Page on a Single Sheet of Paper (N in 1) (Macintosh) |
81 |
| Reverse Print (Macintosh) |
82 |
| Flip Horizontally (Macintosh) |
82 |
| Scaled Print (Macintosh) |
83 |
| Change the Media Type (Macintosh) |
83 |
| Change the Resolution (Macintosh) |
84 |
| Reduce or Enlarge Document Layout (Macintosh) |
84 |
| Change the Paper Source (Macintosh) |
84 |
| Reduce Paper Curl (Macintosh) |
86 |
| Improve Toner Fixing (Macintosh) |
86 |
| Adjust the Print Density (Macintosh) |
87 |
| Skip Blank Page (Macintosh) |
87 |
| Print a Document Using the Dell Emulate PS Printer Driver (PostScript® 3™ language emulation) (Macintosh) |
87 |
| Monitor the Status of the Machine from Your Computer (Macintosh) |
88 |
| Adjust Print Settings from the Machine’s Control Panel |
88 |
| Cancel a Print Job |
89 |
| Change the Printer Emulation Mode |
89 |
| Change 2-Sided Print Settings |
90 |
| Auto Continue |
90 |
| Restore Printer Factory Settings |
90 |
| Print the Internal Font List |
91 |
| Print a List of Printer Settings |
91 |
| Test Print |
91 |
| Scan |
95 |
| Before Scanning |
95 |
| Configure Network Scanning for Windows® |
95 |
| Configure Network Scanning for Macintosh |
97 |
| Scan Using the Scan Button on Your Dell Machine |
97 |
| Scan Photos and Graphics |
98 |
| Save Scanned Data to a Folder as a PDF File |
99 |
| Web Services for Scanning on Your Network (Windows Vista® SP2 or greater, Windows® 7 and Windows® 8) |
99 |
| Scan Using Web Services from the Dell Machine (Windows Vista® SP2 or greater, Windows® 7 and Windows® 8) |
100 |
| Configure Scan Settings for Web Services |
100 |
| Change Scan Button Settings from ControlCenter (Macintosh) |
101 |
| Scan from Your Computer (Windows®) |
104 |
| Scan from Your Computer (Macintosh) |
104 |
| Scan Using ControlCenter (Macintosh) |
104 |
| Scan Documents and Photos Using ControlCenter (Macintosh) |
105 |
| Save Scanned Data to a Folder as a PDF File Using ControlCenter (Macintosh) |
106 |
| Scan Both Sides of an ID Card Using ControlCenter |
107 |
| Scan to E-mail Attachment Using ControlCenter (Macintosh) |
108 |
| Scan to an Editable Text File (OCR) Using ControlCenter (Macintosh) |
109 |
| Scan Using TWAIN-Compliant Applications (Macintosh) |
110 |
| TWAIN Driver Settings (Macintosh) |
111 |
| ICA Driver Settings |
115 |
| Copy |
119 |
| Copy a Document |
119 |
| Copy Option |
120 |
| Enlarge or Reduce Copied Images |
122 |
| Adjust the Copy Contrast |
122 |
| Adjust the Copy Density (Brightness) |
123 |
| Make N in 1 Copies Using the Page Layout Feature |
123 |
| Sort Copies |
125 |
| Copy Both Sides of an ID Card onto One Page |
126 |
| Copy on Both Sides of the Paper (2-sided Copy) |
128 |
| Fax |
135 |
| Send a Fax |
135 |
| Send a Fax |
136 |
| Select or Change Settings for Sending a Fax |
138 |
| Change the Fax Resolution |
138 |
| Change the Fax Contrast |
139 |
| Send a Fax Manually |
139 |
| Set Glass Scan Size for Faxing |
140 |
| Send a Fax at the End of a Conversation |
140 |
| Use Dual Access to Dial, Scan, Send, and Receive Faxes Simultaneously |
140 |
| Send the Same Fax to More than One Recipient (Broadcasting) |
140 |
| Cancel a Broadcast in Progress |
141 |
| Send a Fax in Real Time |
141 |
| Send a Fax Overseas |
142 |
| Send a Fax at a Specified Time (Delayed Fax) |
143 |
| Add a Cover Page to Your Fax |
143 |
| Compose Your Own Comments |
144 |
| Turn Off the Destination Information Display |
144 |
| Cancel a Fax in Progress |
145 |
| Receive a Fax |
145 |
| Receive Mode Settings |
145 |
| Receive Modes |
146 |
| Choose the Correct Receive Mode |
147 |
| Set the Number of Rings Before the Machine Answers (Ring Delay) |
147 |
| Set the F/T Ring Time (Pseudo/Double-ring) |
148 |
| Set the Easy Receive |
149 |
| Additional Receiving Operations |
149 |
| Shrink Page Size of an Oversized Incoming Fax |
150 |
| Set the 2-sided Printing for Received Faxes |
150 |
| Set the Fax Receive Stamp |
150 |
| Receive a Fax at the End of a Telephone Conversation |
151 |
| Avoid Incoming Fax from Specific Numbers |
151 |
| Memory Receive (Remote Fax) Options |
152 |
| Forward Incoming Faxes to Another Machine |
153 |
| Store Incoming Faxes in the Machine’s Memory |
153 |
| Change Memory Receive (Remote Fax) Options |
153 |
| Turn off Memory Receive (Remote Fax) Options |
154 |
| Print a Fax Stored in the Machine’s Memory |
154 |
| Remote Retrieval |
154 |
| Set a Remote Access Code |
155 |
| Use Your Remote Access Code |
155 |
| Remote Retrieval Commands |
155 |
| Forward Faxes Remotely |
156 |
| Change the Fax Forwarding Number |
157 |
| Receive Faxes into Memory When the Paper Tray is Empty |
157 |
| Dial and Store Fax Numbers |
157 |
| How to Dial |
157 |
| Dial Manually |
158 |
| Dial a Number Using One Touch Dial |
158 |
| Dial a Number Using Speed Dial |
158 |
| Redial a Fax Number |
159 |
| Voice Operations |
159 |
| Send Tone Signals |
159 |
| Pick up a Voice Call in Fax/Tel Receive Mode |
159 |
| Special Line Considerations |
160 |
| Additional Dialing Operations |
162 |
| Dial Access Codes and Credit Card Numbers |
162 |
| How to Store Numbers |
163 |
| Store Numbers |
163 |
| Set up Groups for Broadcasting |
165 |
| Telephone Services and External Devices |
167 |
| Voice Mail |
167 |
| Distinctive Ring |
168 |
| Register the Distinctive Ring Pattern |
169 |
| Turn Off Distinctive Ring |
170 |
| Caller ID |
170 |
| External TAD (Telephone Answering Device) |
171 |
| Connect an External TAD |
172 |
| Record an Outgoing Message (OGM) on the External TAD |
172 |
| Multi-line Connections (PBX) |
172 |
| External and Extension Telephones |
173 |
| Connect an External or Extension Telephone |
173 |
| Operation from External and Extension Telephones |
173 |
| Use a Non-Dell Cordless External Handset |
174 |
| Use the Remote Codes |
174 |
| Fax Reports |
175 |
| Print a Transmission Verification Report |
175 |
| Print a Fax Journal |
176 |
| PC-FAX |
176 |
| PC-FAX for Windows® |
176 |
| PC-FAX Overview (Windows®) |
177 |
| PC-FAX for Macintosh |
188 |
| PC-FAX Overview (Macintosh) |
188 |
| Send Faxes from Your Application (Macintosh) |
188 |
| Network |
193 |
| Get Started |
193 |
| Supported Basic Network Features |
193 |
| Select Your Network Connection Type |
194 |
| Wired Network Connection Examples |
194 |
| Peer-to-Peer Printing Using TCP/IP |
194 |
| Network Shared Printing |
195 |
| Wireless Network Connection Examples |
195 |
| Connected to a Computer with a Wireless LAN Access Point Router in the Network (Infrastructure Mode) |
196 |
| Connected to a Wireless Computer without a Wireless LAN Access Point Router in the Network (Ad-Hoc Mode) |
196 |
| Learn to Use Network Management Utilities |
197 |
| Learn about Network Management Utlilities |
197 |
| What is Web Based Management? |
197 |
| Access Network Management Software and Utilities |
197 |
| Access Web Based Management |
197 |
| Locate the Machine’s Network Settings |
199 |
| Locate Network Settings When Using the Dell Control Panel |
199 |
| Locate Network Settings When Using Web Based Management |
199 |
| Additional Methods of Configuring Your Dell Machine for a Wireless Network |
200 |
| Before Configuring Your Dell Machine for a Wireless Network |
200 |
| Configure Your Machine for a Wireless Network Using the One Push Method of Wi-Fi Protected Setup™ (WPS) or AOSS™ |
200 |
| How to Configure Your Wireless Network Using the One Push Method of WPS or AOSS™ |
201 |
| Configure Your Machine for a Wireless Network Using the PIN Method of Wi-Fi Protected Setup™ (WPS) |
202 |
| Two Wireless Network Connection Types Using the PIN Method of Wi-Fi Protected Setup™ (WPS) |
202 |
| How to Configure Your Wireless Network Using the PIN Method of Wi-Fi Protected Setup™ (WPS) |
203 |
| Configure Your Machine for a Wireless Network in Ad-Hoc Mode (For IEEE 802.11b/g/n) |
204 |
| Configure Your Machine for a Wireless Network in Ad-Hoc Mode Using a New SSID |
205 |
| Configure Your Machine for a Wireless Network in Ad-Hoc Mode Using an Existing SSID |
206 |
| Configure Your Machine for a Wireless Network Using the Machine’s Control Panel Setup Wizard |
207 |
| Configure Your Machine for a Wireless Network When the SSID Is Not Broadcast |
208 |
| Use Wi-Fi Direct™ |
210 |
| Print or Scan from Your Mobile Device Using Wi-Fi Direct |
210 |
| Mobile Printing |
211 |
| Configure Your Wi-Fi Direct Network |
211 |
| Advanced Network Features |
215 |
| Print the Network Configuration Report |
216 |
| Configure Your Mail Server Settings Using Web Based Management |
216 |
| Configure the Dell Machine for Email or I-Fax |
217 |
| Fax Using the Internet (I-Fax) |
218 |
| Initial Setup for Email or I-Fax |
219 |
| Send an I-Fax |
219 |
| How Your Dell Machine Receives an Email or I-Fax |
220 |
| Poll the Server Manually |
221 |
| How Your Computer Receives an I-Fax |
221 |
| Forward Received Email and Fax Messages |
221 |
| Relay Broadcast |
222 |
| I-Fax Options |
224 |
| Transmission (TX) Verification Mail |
224 |
| Error Mail |
226 |
| Use the Send Fax to Server Feature |
226 |
| Before Sending a Fax to the Fax Server |
226 |
| Set Fax to Server to On |
226 |
| Operate Fax to Server |
227 |
| Synchronize Time with the SNTP Server Using Web Based Management |
227 |
| Configure Date and Time Using Web Based Management |
227 |
| Configure the SNTP Protocol Using Web Based Management |
228 |
| Technical Information for Advanced Users |
229 |
| Additional Network Settings for Windows® |
230 |
| Before Configuring Additional Network Settings |
230 |
| Use Web Services to Install Drivers Used for Printing and Scanning (Windows Vista®, Windows® 7 and Windows® 8) |
230 |
| Use Web Services to Uninstall Drivers Used for Printing and Scanning (Windows Vista®, Windows® 7 and Windows® 8) |
231 |
| Use Vertical Pairing to Install Drivers Used for Printing and Scanning in Infrastructure Mode (Windows® 7 and Windows® 8) |
232 |
| Use Vertical Pairing to Install Drivers Used for Printing from the Wi-Fi Direct Network (Windows® 8.1) |
233 |
| Available Services |
234 |
| Other Ways to Configure the IP Address |
234 |
| Configure the IP Address Using DHCP |
234 |
| Configure the IP Address Using BOOTP |
235 |
| Configure the IP Address Using RARP |
235 |
| Configure the IP Address Using APIPA |
236 |
| Configure the IP Address Using ARP |
236 |
| Reset the Network Settings to the Factory Settings |
236 |
| Print the WLAN Report |
237 |
| Wireless LAN Report Error Codes |
237 |
| Network Menu on the Dell Control Panel |
238 |
| TCP/IP |
238 |
| Ethernet (Wired Network Only) |
240 |
| Wired Status |
240 |
| MAC Address |
241 |
| Setup Wizard (Wireless Network Only) |
241 |
| WPS/AOSS™ (Wireless Network Only) |
241 |
| WPS w/PIN Code (Wireless Network Only) |
241 |
| WLAN Status (Wireless Network Only) |
241 |
| Set to Default |
241 |
| Wired Enable (Wired Network Only) |
242 |
| WLAN Enable (Wireless Network Only) |
242 |
| Wi-Fi Direct |
242 |
| Email I-Fax |
242 |
| Mail Address |
242 |
| Setup Server |
242 |
| Setup Mail RX |
243 |
| Setup Mail TX |
243 |
| Setup Relay |
244 |
| Scan to E-mail |
244 |
| Scan to FTP |
244 |
| Fax to Server |
244 |
| Network Reset |
244 |
| Security |
247 |
| Lock the Machine Settings |
247 |
| About Using TX Lock |
247 |
| Set the TX Lock Password |
247 |
| Change the TX Lock Password |
248 |
| Turn TX Lock On/Off |
248 |
| About Using Setting Lock |
249 |
| Set the Setting Lock Password |
249 |
| Change the Setting Lock Password |
249 |
| Turn Setting Lock On or Off |
250 |
| Before Using Network Security Features |
250 |
| Supported Security Protocols and Features |
251 |
| Security Protocols |
251 |
| Security Methods for Sending and Receiving Email |
251 |
| Manage Your Network Machine Securely Using Web Based Management (Web Browser) |
251 |
| Send or Receive an Email Securely |
252 |
| Configure Email Sending or Receiving Using Web Based Management |
252 |
| Send an Email with User Authentication |
253 |
| ControlCenter |
257 |
| ControlCenter (Macintosh) |
257 |
| Scan Using ControlCenter (Macintosh) |
257 |
| Scan Settings for ControlCenter (Macintosh) |
257 |
| Troubleshooting |
263 |
| Printing Problems |
264 |
| Telephone and Fax Problems |
265 |
| Set Dial Tone Detection |
268 |
| Set Telephone Line Compatibility for Interference and VoIP Systems |
268 |
| Network Problems |
269 |
| Error Messages |
269 |
| Where Can I Find My Dell Machine’s Network Settings? |
270 |
| I Cannot Complete the Wireless Network Setup Configuration. |
270 |
| My Dell Machine Cannot Print or Scan over the Network. |
272 |
| My Security Settings are not Working Properly. |
274 |
| Other Problems |
275 |
| Error and Maintenance Messages |
277 |
| Transfer Your Faxes or Fax Journal Report |
280 |
| Transfer Faxes to Another Fax Machine |
280 |
| Transfer the Fax Journal Report to Another Fax Machine |
281 |
| Document Jams |
281 |
| Document is Jammed in the Top of the ADF Unit |
281 |
| Document is Jammed under the Document Cover |
281 |
| Remove Small Scraps of Paper Jammed in the ADF |
282 |
| Paper Jams |
283 |
| Paper is Jammed in the Paper Tray |
283 |
| Paper is Jammed in the Output Paper Tray |
284 |
| Paper is Jammed at the Back of the Machine |
286 |
| Paper is Jammed inside the Machine |
288 |
| Paper is Jammed in the 2-sided Tray |
290 |
| Improve the Print Quality |
293 |
| Check the Serial Number |
299 |
| Check the Firmware Version |
299 |
| Reset Functions |
299 |
| How to Reset the Machine |
300 |
| Routine Maintenance |
305 |
| Replace Supplies |
305 |
| Learn About The Toner Cartridge |
307 |
| Replace the Toner Cartridge |
307 |
| Learn About The Drum Unit |
310 |
| Replace the Drum Unit |
311 |
| Reset the Drum Counter |
313 |
| Clean the Machine |
314 |
| Clean the Scanner |
316 |
| Clean the Corona Wire |
316 |
| Clean the Drum Unit |
318 |
| Clean the Paper Pick-up Rollers |
322 |
| Check the Remaining Life of Parts |
323 |
| Pack and Ship Your Dell Machine |
323 |
| Machine Settings |
329 |
| General Settings |
329 |
| Change the Default Mode |
330 |
| Set the Mode Timer |
330 |
| Adjust the Machine Volume |
331 |
| Adjust the Ring Volume |
331 |
| Adjust the Beeper Volume |
331 |
| Adjust the Speaker Volume |
332 |
| Change for Daylight Saving Time Automatically |
332 |
| Set the Sleep Mode Countdown |
332 |
| About Deep Sleep Mode |
333 |
| Set Auto Power Off Mode |
333 |
| Set the Date and Time |
333 |
| Set the Time Zone |
334 |
| Adjust the LCD Contrast |
334 |
| Reduce Toner Consumption |
335 |
| Set the Continue Mode |
335 |
| Learn About the Receiving faxes in Continue Mode |
336 |
| Set Your Station ID |
336 |
| Set Tone or Pulse Dialing Mode |
337 |
| Add a Prefix to Every Fax Number |
337 |
| Prevent Dialing a Wrong Number (Dial Restriction) |
337 |
| Set Quiet Mode |
338 |
| In the Event of Power Failure (Memory Storage) |
338 |
| Change the Language on the LCD |
338 |
| Dell E514dw |
339 |
| Dell E515dn/Dell E515dw |
339 |
| Print Reports |
339 |
| Reports |
339 |
| Print a Report |
340 |
| Settings and Features Tables |
340 |
| Settings Tables (Dell E515dn/Dell E515dw) |
340 |
| General Setup |
340 |
| Fax |
341 |
| Printer |
343 |
| Print Reports |
343 |
| Network |
344 |
| For Dell E515dw |
344 |
| For Dell E515dn |
346 |
| Machine Info. |
346 |
| Settings Tables (Dell E514dw) |
347 |
| General Setup |
347 |
| Copy |
347 |
| For wired and wireless network models |
349 |
| Machine Info. |
351 |
| Appendix |
355 |
| Specifications |
355 |
| General Specifications |
355 |
| Document Size Specification |
356 |
| Fax Specifications |
357 |
| Copy Specification |
358 |
| Scanner Specifications |
358 |
| Printer Specifications |
358 |
| Interface Specifications |
358 |
| Supported Protocols and Security Features |
359 |
| Computer Requirements Specifications |
359 |
| How to Enter Text on Your Dell Machine |
360 |
| Dell E514dw |
360 |
| Dell E515dn/Dell E515dw |
361 |
| Environmental Information Notice |
362 |
| Dell Technical Support Policy |
362 |
| Warranty and Return Policy |
363 |
| Contacting Dell |
363 |
| Additional documents for Important Information |
365 |
| SAFETY: Laser Printer |
365 |
| SAFETY: General Safety |
365 |
| FCC Part68 comment, |
365 |
| Information regarding recycled paper |
365 |
| Requisite for R&TTE |
365 |
| Additional information for installation |
366 |
| Printing With Mopria ™ |
366 |
| Glossary |
369 |
| A |
369 |
| B |
370 |
| C |
370 |
| D |
371 |
| E |
371 |
| F |
372 |
| G |
373 |
| H |
373 |
| I |
373 |
| J |
374 |
| L |
374 |
| M |
374 |
| N |
375 |
| O |
376 |
| P |
376 |
| R |
376 |
| S |
377 |
| T |
378 |
| U |
379 |
| V |
379 |
| W |
379 |
| X |
380 |