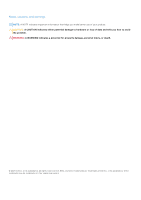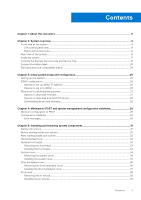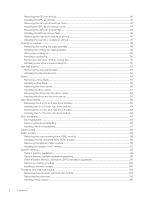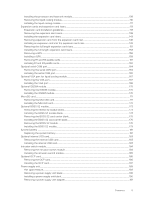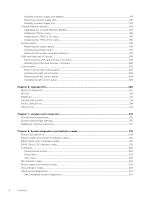Dell PowerEdge R750 EMC Installation and Service Manual
Dell PowerEdge R750 Manual
 |
View all Dell PowerEdge R750 manuals
Add to My Manuals
Save this manual to your list of manuals |
Dell PowerEdge R750 manual content summary:
- Dell PowerEdge R750 | EMC Installation and Service Manual - Page 1
Dell EMC PowerEdge R750 Installation and Service Manual Regulatory Model: E70S Regulatory Type: E70S001 May 2021 Rev. A00 - Dell PowerEdge R750 | EMC Installation and Service Manual - Page 2
of data and tells you how to avoid the problem. WARNING: A WARNING indicates a potential for property damage, personal injury, or death. © 2021 Dell Inc. or its subsidiaries. All rights reserved. Dell, EMC, and other trademarks are trademarks of Dell Inc. or its subsidiaries. Other trademarks may be - Dell PowerEdge R750 | EMC Installation and Service Manual - Page 3
the system...13 Inside the system ...17 Locating the Express Service Code and Service Tag 19 System information label...20 Rail sizing and rack compatibility Chapter 5: Installing and removing system components 31 Safety instructions...31 Before working inside your system...32 After working - Dell PowerEdge R750 | EMC Installation and Service Manual - Page 4
Removing the GPU air shroud...40 Installing the GPU air shroud...41 Removing the GPU air shroud top cover...42 Installing the GPU air shroud top cover...43 Removing the GPU air shroud filler...44 Installing the GPU air shroud filler...45 Removing the rear drive module air shroud...46 Installing the - Dell PowerEdge R750 | EMC Installation and Service Manual - Page 5
Installing the processor and heat sink module...108 Removing the liquid cooling module...110 Installing the liquid cooling module...111 Expansion cards and expansion card risers...113 Expansion card installation guidelines...113 Removing the expansion card risers...138 Installing the expansion card - Dell PowerEdge R750 | EMC Installation and Service Manual - Page 6
...223 Setup menu...223 View menu...223 NIC indicator codes...224 Power supply unit indicator codes...224 Drive indicator codes...226 Using system diagnostics...227 Dell Embedded System Diagnostics...227 6 Contents - Dell PowerEdge R750 | EMC Installation and Service Manual - Page 7
Getting help...228 Recycling or End-of-Life service information...228 Contacting Dell Technologies...228 Accessing system information by using QRL...228 Quick Resource Locator for PowerEdge R750 system 229 Receiving automated support with SupportAssist 229 Chapter 10: Documentation resources 230 - Dell PowerEdge R750 | EMC Installation and Service Manual - Page 8
1 About this document This document provides an overview about the system, information about installing and replacing components, technical specifications, diagnostic tools, and guidelines to be followed while installing certain components. 8 About this document - Dell PowerEdge R750 | EMC Installation and Service Manual - Page 9
. NOTE: For more information, see the Dell EMC PowerEdge R750 Technical Specifications on the product documentation page. Topics: • Front view of the system • Rear view of the system • Inside the system • Locating the Express Service Code and Service Tag • System information label • Rail sizing - Dell PowerEdge R750 | EMC Installation and Service Manual - Page 10
Sync 2 with OpenManage Mobile (OMM) aggregates hardware or firmware inventory and various system level diagnostic and error information that can be used in troubleshooting the system. For more information, see the iDRAC User's Guide available at https://www.dell.com/idracmanuals 10 System overview - Dell PowerEdge R750 | EMC Installation and Service Manual - Page 11
install drives that are supported on your system. Service Tag, NIC, MAC address, and so on. If you have opted for the secure default access to iDRAC, then the Information tag will also contain the iDRAC secure default password. NOTE: For more information, see the Dell EMC PowerEdge R750 Technical - Dell PowerEdge R750 | EMC Installation and Service Manual - Page 12
in troubleshooting the system. You can access system inventory, Dell Lifecycle supported mobile device. For more information, see the Integrated Dell Remote Access Controller User's Guide at www.dell powered on or off. Press the power button to manually power on or off the system. NOTE: Press the - Dell PowerEdge R750 | EMC Installation and Service Manual - Page 13
cards supported on your system, see the expansion card guidelines section. For more information about the PSU configurations, see the PowerEdge R750 Technical Specifications on product documentation page. For more information about the VGA, see the Dell EMC PowerEdge R750 Technical Specifications - Dell PowerEdge R750 | EMC Installation and Service Manual - Page 14
card guidelines section. 5 Rear drive module N/A Enables you to install drives that are supported on your system. For more information about drives, see the Dell EMC PowerEdge R750 Technical Specifications on product documentation page. 6 USB 2.0 port (1) This port is USB 2.0-compliant - Dell PowerEdge R750 | EMC Installation and Service Manual - Page 15
access iDRAC. For more information, see the iDRAC User's Guide at www.dell.com/poweredgemanuals. 12 System identification button Press the system ID to install drives supported on your system. For more information about drives, see the Dell EMC PowerEdge R750 Technical Specifications on product - Dell PowerEdge R750 | EMC Installation and Service Manual - Page 16
Guide at www.dell.com supports OCP 3.0. The NIC ports are integrated on the OCP card which is connected to the system board. The NIC ports are embedded on the LOM card that is connected to the system board. For more information about the PSU configurations, see the Dell EMC PowerEdge R750 Technical - Dell PowerEdge R750 | EMC Installation and Service Manual - Page 17
cover 11. Cooling fan cage assembly 13. Riser 3 15. Intrusion switch module 2. BOSS S2 module bay 4. Power supply unit (PSU 1) 6. System board 8. Cooling fan 10. Service tag 12. Power supply unit (PSU 2) 14. Riser 4 System overview 17 - Dell PowerEdge R750 | EMC Installation and Service Manual - Page 18
shroud 1. Handle 3. Riser 1 5. GPU air shroud 7. Drive backplane 9. Cooling fan cage assembly 11. Riser 4 2. BOSS S2 module bay 4. GPU air shroud top cover 6. Cooling fan 8. Service tag 10. Riser 3 12. Intrusion switch module 18 System overview - Dell PowerEdge R750 | EMC Installation and Service Manual - Page 19
Figure 13. Inside the system with liquid cooling module 1. Handle 3. Riser 2 5. Memory DIMM sockets 7. Cooling fan 9. Service tag 11. Power supply unit (PSU 2) 13. Liquid cooling module tubes 2. Power supply unit (PSU 1) 4. System board 6. Liquid cooling module 8. Drive backplane 10. Cooling fan - Dell PowerEdge R750 | EMC Installation and Service Manual - Page 20
can configure, monitor, and troubleshoot the PowerEdge servers. Figure 14. Locating the Express Service Code and Service tag 1. Information tag ( The Exp Svc Code is used by Dell EMC to route support calls to the appropriate personnel. Alternatively, the Service Tag information is located on a label - Dell PowerEdge R750 | EMC Installation and Service Manual - Page 21
Figure 15. Service information Figure 16. Memory information and system board connectors System overview 21 - Dell PowerEdge R750 | EMC Installation and Service Manual - Page 22
Figure 17. LED behavior Figure 18. Icon legend Figure 19. Configuration and layout for 2.5-inch drive system Figure 20. Configuration and layout for 3.5-inch drive system 22 System overview - Dell PowerEdge R750 | EMC Installation and Service Manual - Page 23
Figure 21. System tasks Figure 22. Heat sink Figure 23. BOSS S2 Figure 24. Express service tag System overview 23 - Dell PowerEdge R750 | EMC Installation and Service Manual - Page 24
system, see the Dell EMC Enterprise Systems Rail Sizing and Rack Compatibility Matrix available at https://i.dell.com/sites/csdocuments/ with and without cable management accessories. ● Types of racks supported for various types of rack mounting flanges. 24 System overview - Dell PowerEdge R750 | EMC Installation and Service Manual - Page 25
the Dell EMC PowerEdge R750 BIOS and UEFI Reference Guide on the product documentation page. iDRAC configuration The Integrated Dell Remote Access Controller (iDRAC) is designed to make you more productive as a system administrator and improve the overall availability of Dell EMC servers. iDRAC - Dell PowerEdge R750 | EMC Installation and Service Manual - Page 26
latest documentation version, see KB article https://www.dell.com/support/article/ sln308699. Server LCD panel iDRAC Direct and Quick Sync 2 (optional) LCD panel section. Integrated Dell Remote Access Controller User's Guide at https://www.dell.com/idracmanuals or for system specific Integrated - Dell PowerEdge R750 | EMC Installation and Service Manual - Page 27
with Lifecycle Controller Redfish API Guide available at https://www.dell.com/idracmanuals. Resources to install supported operating systems on PowerEdge system, see Supported Operating Systems for Dell EMC PowerEdge systems. Options to download firmware You can download firmware from Dell support - Dell PowerEdge R750 | EMC Installation and Service Manual - Page 28
Ensure that you clear the web browser cache before downloading the drivers and firmware. Steps 1. Go to www.dell.com/support/drivers. 2. Enter the Service Tag of the system in the Enter a Dell Service Tag, Dell EMC Product ID or Model field, and then press Enter. NOTE: If you do not have the - Dell PowerEdge R750 | EMC Installation and Service Manual - Page 29
LOM card + RIO card Configuration validation The new generation of PowerEdge systems have added interconnect flexibility and advanced iDRAC management features to something that is unexpected and does not match any Dell qualified configuration. Wrong configuration Config Error: Backplane cable - Dell PowerEdge R750 | EMC Installation and Service Manual - Page 30
Power, reseat the element and replace the element if the problem persists. Example Comm Error: Backplane 2 Error messages This section connection and component placement. If the issue persists, contact the service provider. Category System Health (HWC = Hardware Config) Severity Critical - Dell PowerEdge R750 | EMC Installation and Service Manual - Page 31
card • Intrusion switch module • Optional OCP card • Power supply unit • Trusted Platform Module • System board • LOM card and rear I/O board • Control panel Safety instructions NOTE: Whenever you need to lift the system, get others to assist you. To avoid injury, do not attempt to lift the system - Dell PowerEdge R750 | EMC Installation and Service Manual - Page 32
troubleshooting and simple repairs as authorized in your product documentation, or as directed by the online or telephone service and support team. Damage due to servicing that is not authorized by Dell is not covered by your warranty. Read and follow the safety instructions after next server boot; - Dell PowerEdge R750 | EMC Installation and Service Manual - Page 33
procedure to remove the front bezel with and without the LCD panel is the same. Prerequisites 1. Follow the safety guidelines listed in the Safety instructions. 2. Keep the bezel key handy. NOTE: The bezel key is part of the LCD bezel package. Steps 1. Unlock the bezel. 2. Press the release button - Dell PowerEdge R750 | EMC Installation and Service Manual - Page 34
The procedure to install the front bezel with and without the LCD panel is the same. Prerequisites 1. Follow the safety guidelines listed in the Safety instructions. 2. Locate and remove the bezel key. NOTE: The bezel key is part of the LCD bezel package. Steps 1. Align and insert the tabs on the - Dell PowerEdge R750 | EMC Installation and Service Manual - Page 35
Prerequisites 1. Follow the safety guidelines listed in the Safety instructions. 2. Follow the procedure listed in Before working inside your left inside the system. Steps 1. Align the tabs on the system cover with the guide slots on the system and slide the system cover. 2. Close the system cover - Dell PowerEdge R750 | EMC Installation and Service Manual - Page 36
working inside your system. Drive backplane cover Removing the drive backplane cover Prerequisites 1. Follow the safety guidelines listed in the Safety instructions. 2. Follow the procedure listed in Before working inside your system. Steps 1. Slide the drive backplane cover in the direction of the - Dell PowerEdge R750 | EMC Installation and Service Manual - Page 37
the drive backplane cover Prerequisites 1. Follow the safety guidelines listed in the Safety instructions. 2. Follow the procedure listed in Before working inside your system. Steps 1. Align the drive backplane cover with the guide slots on the system. 2. Slide the drive backplane cover to the front - Dell PowerEdge R750 | EMC Installation and Service Manual - Page 38
Figure 30. Installing the drive backplane cover Next steps 1. Follow the procedure listed in After working inside your system. 38 Installing and removing system components - Dell PowerEdge R750 | EMC Installation and Service Manual - Page 39
. The system may get overheated quickly, resulting in shutdown of the system and loss of data. 1. Follow the safety guidelines listed in the Safety instructions. 2. Follow the procedure listed in Before working inside your system. Steps Hold the edges of the air shroud, and lift the air shroud out - Dell PowerEdge R750 | EMC Installation and Service Manual - Page 40
system may get overheated quickly, resulting in shutdown of the system and loss of data. 1. Follow the safety guidelines listed in the Safety instructions. 2. Follow the procedure listed in Before working inside your system. 3. Remove the full length expansion card risers. Steps Hold the edges of - Dell PowerEdge R750 | EMC Installation and Service Manual - Page 41
Next steps 1. Replace the GPU air shroud. Installing the GPU air shroud Prerequisites 1. Follow the safety guidelines listed in the Safety instructions. 2. Follow the procedure listed in Before working inside your system. 3. Remove the full length expansion card risers. Steps 1. Align the slot - Dell PowerEdge R750 | EMC Installation and Service Manual - Page 42
. The system may get overheated quickly, resulting in shutdown of the system and loss of data. 1. Follow the safety guidelines listed in the Safety instructions. 2. Follow the procedure listed in Before working inside your system. Steps Press the blue tabs on either sides of the top cover, and lift - Dell PowerEdge R750 | EMC Installation and Service Manual - Page 43
steps 1. Replace the GPU air shroud top cover. Installing the GPU air shroud top cover Prerequisites 1. Follow the safety guidelines listed in the Safety instructions. 2. Follow the procedure listed in Before working inside your system. Steps 1. Align the tabs on the top cover with the slots on the - Dell PowerEdge R750 | EMC Installation and Service Manual - Page 44
listed in After working inside your system. Removing the GPU air shroud filler Prerequisites 1. Follow the safety guidelines listed in the Safety instructions. 2. Follow the procedure listed in Before working inside your system. CAUTION: Never operate your system with the air shroud removed. The - Dell PowerEdge R750 | EMC Installation and Service Manual - Page 45
steps 1. Replace the GPU air shroud filler. Installing the GPU air shroud filler Prerequisites 1. Follow the safety guidelines listed in the Safety instructions. 2. Follow the procedure listed in Before working inside your system. 3. Remove the GPU air shroud top cover. 4. If required, remove the - Dell PowerEdge R750 | EMC Installation and Service Manual - Page 46
system may get overheated quickly, resulting in shutdown of the system and loss of data. 1. Follow the safety guidelines listed in the Safety instructions. 2. Follow the procedure listed in Before working inside your system. Steps Press the edges on either side of the rear drive module air shroud - Dell PowerEdge R750 | EMC Installation and Service Manual - Page 47
the rear drive module air shroud. Installing the rear drive module air shroud Prerequisites 1. Follow the safety guidelines listed in the Safety instructions. 2. Follow the procedure listed in Before working inside your system. Steps 1. Align the rear drive module air shroud with the rear drive - Dell PowerEdge R750 | EMC Installation and Service Manual - Page 48
working inside your system. Cooling fan module Removing the cooling fan cage assembly Prerequisites 1. Follow the safety guidelines listed in the Safety instructions. 2. Follow the procedure listed in the Before working inside your system. 3. If installed, remove the air shroud or remove the GPU air - Dell PowerEdge R750 | EMC Installation and Service Manual - Page 49
blue release lever of the cooling fan cage, align the guide rails with the guides on the system. 2. Lower the cooling fan cage assembly cooling fan Prerequisites 1. Follow the safety guidelines listed in the Safety instructions. 2. Follow the procedure listed in Before working inside your system. - Dell PowerEdge R750 | EMC Installation and Service Manual - Page 50
a cooling fan Next steps 1. Replace a cooling fan. Installing a cooling fan Prerequisites 1. Follow the safety guidelines listed in the Safety instructions. 2. Follow the procedure listed in Before working inside your system. NOTE: The procedure to install standard (STD), high-performance silver - Dell PowerEdge R750 | EMC Installation and Service Manual - Page 51
in After working inside your system. Removing a rear drive module cooling fan Prerequisites 1. Follow the safety guidelines listed in the Safety instructions. 2. Follow the procedure listed in Before working inside your system. 3. Remove the rear drive module air shroud. Steps Press the orange - Dell PowerEdge R750 | EMC Installation and Service Manual - Page 52
Replace a rear drive module cooling fan. Installing a rear drive module cooling fan Prerequisites 1. Follow the safety guidelines listed in the Safety instructions. 2. Follow the procedure listed in Before working inside your system. 3. Remove the rear drive module air shroud. Steps Align and slide - Dell PowerEdge R750 | EMC Installation and Service Manual - Page 53
brackets on either side of the system. The procedure to remove is similar. Prerequisites 1. Follow the safety guidelines listed in the Safety instructions. 2. Follow the procedure listed in the Before working inside your system. 3. Remove the drive backplane cover. 4. If installed, remove the air - Dell PowerEdge R750 | EMC Installation and Service Manual - Page 54
similar. Prerequisites 1. Follow the safety guidelines listed in the Safety instructions. 2. Follow the procedure listed in the Before working inside your from being pinched or crimped. Steps 1. Align the guide slots on the side wall bracket with the guides on the system and slide until the cover is - Dell PowerEdge R750 | EMC Installation and Service Manual - Page 55
Removing a drive blank Next steps 1. Replace the drive blank. Installing a drive blank Prerequisites 1. Follow the safety guidelines listed in the Safety instructions. 2. If installed, remove the front bezel. Steps Slide the drive blank into the drive slot until the release button clicks into place - Dell PowerEdge R750 | EMC Installation and Service Manual - Page 56
drive carrier Prerequisites 1. Follow the safety guidelines listed in the Safety instructions. 2. If installed, remove the front bezel. 3. Using the supports drive installation. For more information about the drives installation or uninstallation requirements, see the operating system's user guide - Dell PowerEdge R750 | EMC Installation and Service Manual - Page 57
: To prevent data loss, ensure that your operating system supports hot-swap drive installation. See the documentation supplied with your carrier into the slot. 1. Follow the safety guidelines listed in the Safety instructions. 2. If installed, remove the front bezel. 3. Remove the drive carrier - Dell PowerEdge R750 | EMC Installation and Service Manual - Page 58
If removed, install the front bezel. Removing the drive from the drive carrier Prerequisites 1. Follow the safety guidelines listed in the Safety instructions. 2. Remove the drive carrier. Steps 1. Using a Phillips #1 screwdriver, remove the screws from the slide rails on the drive carrier. NOTE: If - Dell PowerEdge R750 | EMC Installation and Service Manual - Page 59
Install the drive into the drive carrier. Installing the drive into the drive carrier Prerequisites 1. Follow the safety guidelines listed in the Safety instructions. 2. Remove the drive blank. Steps 1. Insert the drive into the drive carrier with the drive connector facing towards the rear of the - Dell PowerEdge R750 | EMC Installation and Service Manual - Page 60
the drive carrier. Rear drive module Removing the 4 x 2.5-inch rear drive module Prerequisites 1. Follow the safety guidelines listed in Safety instructions. 2. Follow the procedure listed in Before working inside your system. 3. If required, remove the air shroud. 4. Remove the drives. 5. If - Dell PowerEdge R750 | EMC Installation and Service Manual - Page 61
rear drive module Prerequisites 1. Follow the safety guidelines listed in Safety instructions. 2. Follow the procedure listed in Before working inside your system. . Steps 1. Align and lower the rear drive module with the guide on the system board. 2. Using a Phillips #2 screwdriver, tighten - Dell PowerEdge R750 | EMC Installation and Service Manual - Page 62
listed in After working inside your system. Removing the 2 x 2.5-inch rear drive module Prerequisites 1. Follow the safety guidelines listed in Safety instructions. 2. Follow the procedure listed in Before working inside your system. 3. If required, remove the air shroud. 4. Remove the drives - Dell PowerEdge R750 | EMC Installation and Service Manual - Page 63
rear drive module Prerequisites 1. Follow the safety guidelines listed in Safety instructions. 2. Follow the procedure listed in Before working inside your system. information. Steps 1. Align the slot on the rear drive module with the guide on the system. 2. Place the rear drive module on top of the - Dell PowerEdge R750 | EMC Installation and Service Manual - Page 64
Drive backplane Depending on your system configuration, the drive backplanes supported are listed here: Table 15. Supported backplane options System Supported hard drives options 2.5-inch (x 8) NVMe backplane PowerEdge R750 3.5-inch (x 12) SAS or SATA backplane 2.5-inch (x 16) SAS, SATA - Dell PowerEdge R750 | EMC Installation and Service Manual - Page 65
Figure 59. 8 x 2.5-inch drive backplane 1. BP_PWR_CTRL 3. BP_DST_PA1 (PCIe/NVMe connector) 5. BP_ DST_PA2 (PCIe/NVMe connector) 7. BP_DST_PB2 (PCIe/NVMe connector) 2. BP_DST_SA1 (PERC to backplane) 4. BP_ DST_PB1 (PCIe/NVMe connector) 6. BP_PWR_1 (backplane power and signal cable to system board) - Dell PowerEdge R750 | EMC Installation and Service Manual - Page 66
. NOTE: The procedure to remove the backplane is similar for all backplane configurations. 1. Follow the safety guidelines listed in the Safety instructions. 2. Follow the procedure listed in the Before working inside your system. 3. Remove the backplane cover. 4. If installed, remove the air shroud - Dell PowerEdge R750 | EMC Installation and Service Manual - Page 67
Prerequisites 1. Follow the safety guidelines listed in the Safety instructions. 2. Follow the procedure listed in the Before working inside the slots on the drive backplane with the guides on the system. 2. Slide the drive backplane into the guides and lower the backplane until the blue release - Dell PowerEdge R750 | EMC Installation and Service Manual - Page 68
Figure 64. Installing the drive backplane Next steps 1. Connect the drive backplane cables to the connector on the system board and backplane. 2. Install the cooling fan cage assembly. 3. Install the drives. 4. If removed, install the air shroud or install the GPU air shroud. 5. Install the drive - Dell PowerEdge R750 | EMC Installation and Service Manual - Page 69
Cable routing Figure 65. 12x 3.5-inch SAS/SATA + 2 x 2.5-inch SAS/SATA with APERC in Riser 1 and optional BOSS S2 module Table 16. 12 x 3.5-inch SAS/SATA + 2 x 2.5-inch SAS/SATA with APERC in Riser 1 and optional BOSS S2 module From To SIG_PWR_1 (system board power connector) BP_PWR_1 ( - Dell PowerEdge R750 | EMC Installation and Service Manual - Page 70
Figure 66. 12 x 3.5-inch SAS/SATA + 2 x 2.5-inch SAS/SATA with APERC in Riser 2 Table 17. 12 x 3.5-inch SAS/SATA + 2 x 2.5-inch SAS/SATA with APERC in Riser 2 From To SIG_PWR_1 (system board power connector) BP_PWR_1 (backplane power connector) APERC_CTRL_SRC_SA1 (adapter PERC controller - Dell PowerEdge R750 | EMC Installation and Service Manual - Page 71
Table 18. 12 x 3.5-inch SAS/SATA + 2 x 2.5-inch NVMe with APERC in Riser 1 From To SIG_PWR_1 (system board power connector) BP_PWR_1 (backplane power connector) APERC_CTRL_SRC_SA1 (adapter PERC controller connector) BP_DST_SA1 (backplane signal connector) APERC_CTRL_SRC_SB1 (adapter PERC - Dell PowerEdge R750 | EMC Installation and Service Manual - Page 72
Figure 69. 12 x 3.5-inch SAS/SATA + 4 x 2.5-inch SAS/SATA with APERC in Riser 2 Table 20. 12 x 3.5-inch SAS/SATA + 4 x 2.5-inch SAS/SATA with APERC in Riser 2 From To SIG_PWR_1 (system board power connector) BP_PWR_1 (backplane power connector) APERC_CTRL_SRC_SA1 (adapter PERC controller - Dell PowerEdge R750 | EMC Installation and Service Manual - Page 73
Table 21. 12 x 3.5-inch SAS/SATA + 4 x 2.5-inch NVMe with APERC in Riser 2 and optional BOSS S2 module From To SIG_PWR_1 (system board power connector) BP_PWR_1 (backplane power connector) APERC_CTRL_SRC_SA1 (adapter PERC controller connector) BP_DST_SA1 (backplane signal connector) - Dell PowerEdge R750 | EMC Installation and Service Manual - Page 74
Figure 72. 8 x 2.5-inch SAS with fPERC and Riser 1C Table 23. 8 x 2.5-inch SAS with fPERC and Riser 1C From To SIG_PWR_1 (system board power connector) BP_PWR_1 (backplane power connector) CTRL_SRC_PA1 (fPERC controller connector) BP_DST_PA1 (backplane signal connector) and BP_DST_PB1 ( - Dell PowerEdge R750 | EMC Installation and Service Manual - Page 75
Figure 73. 16 x 2.5-inch NVMe with fPERC and Riser 1C Table 24. 16 x 2.5-inch NVMe with fPERC and Riser 1C From To SIG_PWR_1 (system board power connector) BP_PWR_1 (backplane power connector) CTRL_SRC_PA1 (fPERC controller connector) BP_DST_PA1 (backplane signal connector) and BP_DST_PB1 ( - Dell PowerEdge R750 | EMC Installation and Service Manual - Page 76
Figure 74. 16 x 2.5-inch NVMe direct Table 25. 16 x 2.5-inch NVMe direct From SIG_PWR_1 (system board power connector) Riser 3 (R3 paddle card on Riser 3 slot) SL1_CPU2_PB1 (signal connector on system board) SL2_CPU2_PA1 (signal connector on system board) SL3_CPU1_PB2 (signal connector on system - Dell PowerEdge R750 | EMC Installation and Service Manual - Page 77
Figure 75. 16 x 2.5-inch NVMe with fPERC Table 26. 16 x 2.5-inch NVMe with fPERC From SIG_PWR_1 (system board power connector) CTRL_SRC_PA1 (fPERC controller connector) CTRL_SRC_PB1 (fPERC controller connector) SL1_CPU2_PB1 (signal connector on system board) SIG_PWR_2 (system board power connector) - Dell PowerEdge R750 | EMC Installation and Service Manual - Page 78
Figure 76. 16 x 2.5-inch SAS/SATA with fPERC Table 27. 16 x 2.5-inch SAS/SATA with fPERC From SIG_PWR_1 (system board power connector) CTRL_SRC_SB1 (fPERC controller connector) SL3_CPU1_PB2 (signal connector on system board) To BP_PWR_1 (backplane power connector) BP_DST_SB1 (backplane signal - Dell PowerEdge R750 | EMC Installation and Service Manual - Page 79
Table 28. 16 x 2.5-inch SAS/SATA with fPERC and Riser 1C From To SIG_PWR_1 (system board power connector) BP_PWR_1 (backplane power connector) CTRL_SRC_SB1 (fPERC controller connector) BP_DST_SB1 (backplane signal connector) and BP_DST_PB1 (backplane signal connector) SL1_CPU2_PB1 (signal - Dell PowerEdge R750 | EMC Installation and Service Manual - Page 80
Figure 79. 24 x 2.5-inch SAS/SATA with expander and fPERC Table 30. 24 x 2.5-inch SAS/SATA with expander and fPERC From To SIG_PWR_1 (system board power connector) BP_PWR_1 (backplane power connector) CTRL_SRC_PB1 (fPERC controller connector) DST_SB1 (backplane expander signal connector) - Dell PowerEdge R750 | EMC Installation and Service Manual - Page 81
Table 31. 24 x 2.5-inch SAS/SATA with expander, fPERC, and Riser 1C From To SIG_PWR_1 (system board power connector) BP_PWR_1 (backplane power connector) CTRL_SRC_SB1 (fPERC controller connector) DST_SB1 (backplane expander signal connector) SL1_CPU2_PB1 (signal connector on system board) - Dell PowerEdge R750 | EMC Installation and Service Manual - Page 82
Figure 82. 24 x 2.5-inch SAS/SATA with dual controller, expander, fPERC, and APERC in Riser 1 Table 33. 24 x 2.5-inch SAS/SATA with dual controller, expander, fPERC, and APERC in Riser 1 From To SIG_PWR_1 (system board power connector) BP_PWR_1 (backplane power connector) APERC_CTRL_SRC_SA1 ( - Dell PowerEdge R750 | EMC Installation and Service Manual - Page 83
Table 34. 24 x 2.5-inch SAS/SATA with dual controller, expander, fPERC, and APERC in Riser 2 From To SIG_PWR_1 (system board power connector) BP_PWR_1 (backplane power connector) APERC_CTRL_SRC_SA1 (adapter PERC controller connector) DST_SB1 (backplane expander signal connector) SIG_PWR_2 ( - Dell PowerEdge R750 | EMC Installation and Service Manual - Page 84
Figure 85. 24 x 2.5-inch SAS/SATA + 2 x 2.5-inch NVMe with expander and fPERC Table 36. 24 x 2.5-inch SAS/SATA + 2 x 2.5-inch NVMe with expander and fPERC From To SIG_PWR_1 (system board power connector) BP_PWR_1 (backplane power connector) CTRL_SRC_SB1 (fPERC controller connector) DST_SB1 ( - Dell PowerEdge R750 | EMC Installation and Service Manual - Page 85
Figure 86. 24 x 2.5-inch SAS/SATA + 4 x 2.5-inch SAS with expander and fPERC Table 37. 24 x 2.5-inch SAS/SATA + 4 x 2.5-inch SAS with expander and fPERC From To SIG_PWR_1 (system board power connector) BP_PWR_1 (backplane power connector) CTRL_SRC_SB1 (fPERC controller connector) DST_SB1 ( - Dell PowerEdge R750 | EMC Installation and Service Manual - Page 86
Figure 87. 24 x 2.5-inch SAS/SATA + 4 x 2.5-inch NVMe with expander and fPERC Table 38. 24 x 2.5-inch SAS/SATA + 4 x 2.5-inch NVMe with expander and fPERC From To SIG_PWR_1 (system board power connector) BP_PWR_1 (backplane power connector) CTRL_SRC_SB1 (fPERC controller connector) DST_SB1 ( - Dell PowerEdge R750 | EMC Installation and Service Manual - Page 87
Figure 88. 24 x 2.5-inch SAS/SATA with separate controller, expander, APERC in R1, and fPERC Table 39. 24 x 2.5-inch SAS/SATA with separate controller, expander, APERC in R1, and fPERC From To SIG_PWR_1 (system board power connector) BP_PWR_1 (backplane power connector) CTRL_SRC_SB1 (fPERC - Dell PowerEdge R750 | EMC Installation and Service Manual - Page 88
signal connector) PERC module Removing the rear mounting front PERC module Prerequisites 1. Follow the safety guidelines listed in the Safety instructions. 2. Follow the procedure listed in the Before working inside your system. 3. Remove the drive backplane cover. 4. If installed, remove the - Dell PowerEdge R750 | EMC Installation and Service Manual - Page 89
module Prerequisites 1. Follow the safety guidelines listed in the Safety instructions. 2. Follow the procedure listed in Before working inside your crimped. Steps 1. Align the connectors and guide slots on the front PERC module with the connectors and guide pins on the drive backplane. 2. Slide the - Dell PowerEdge R750 | EMC Installation and Service Manual - Page 90
listed in After working inside your system. Removing the adapter PERC module Prerequisites 1. Follow the safety guidelines listed in the Safety instructions. 2. Follow the procedure listed in the Before working inside your system. 3. Remove the expansion card riser. 4. Disconnect all the cables from - Dell PowerEdge R750 | EMC Installation and Service Manual - Page 91
Figure 92. Removing the APERC module 4. If the APERC module is not going to be replaced, install a filler bracket and close the card retention latch. Figure 93. Installing the filler bracket Next steps 1. Replace the APERC module. Installing and removing system components 91 - Dell PowerEdge R750 | EMC Installation and Service Manual - Page 92
system. 3. Remove the expansion card riser. 4. If installing a new APERC module, unpack it and prepare the module for installation. NOTE: For instructions, see the documentation accompanying the card. NOTE: APERC module must be installed only in expansion card riser 1 or riser 2. Steps 1. Pull and - Dell PowerEdge R750 | EMC Installation and Service Manual - Page 93
working inside your system. System memory System memory guidelines The PowerEdge R750 system supports DDR4 registered DIMMs (RDIMMs), Load Reduced DIMM (LRDIMMs), and Intel Persistent Memory 200 series (BPS). System memory holds the instructions that are started by the processor. Your system memory - Dell PowerEdge R750 | EMC Installation and Service Manual - Page 94
and B15 Slots B2 and Slots B6 B10 and B14 Slots B4 and B12 Channel H Slots A8 and A16 Slots B8 and B16 Table 42. Supported memory matrix DIMM type Rank Capacity RDIMM 1 R 2 R LRDIMM 4 R 8 R Intel persistent 2R memory (BPS) 8 GB 16 GB, 32 GB, 64 GB 128 GB 256 GB 128 - Dell PowerEdge R750 | EMC Installation and Service Manual - Page 95
: For example, 8 GB and 16 GB memory modules can be mixed. ● Mixing of more than two memory module capacities in a system is not supported. ● Unbalanced or odd memory configuration results in a performance loss and system may not identify the memory modules being installed, so always populate memory - Dell PowerEdge R750 | EMC Installation and Service Manual - Page 96
Persistent Memory 200 series (BPS) configurations, see the Dell EMC Intel Persistent Memory 200 series (BPS) User's Guide at https://www.dell.com/support/home/products/server_int/ server_int_poweredge. Table 44. Supported Intel Persistent Memory 200 series (BPS) for dual processor configurations - Dell PowerEdge R750 | EMC Installation and Service Manual - Page 97
NOTE: There are limited configurations available for dual socket servers with only one processor populated. Table 45. Intel 200 series (BPS) capacity (GB) Total Standard Total PM Memory Capacity Capacity (GB) (GB) Supported Modes 4 4 16 128 64 512 MM or AD 4 4 32 128 128 512 MM - Dell PowerEdge R750 | EMC Installation and Service Manual - Page 98
BPS) DIMMs 1 R/LRDIMM capacity (GB) 1 Intel Persistent Memory 200 series (BPS) capacity (GB) Total Standard Memory Capacity (GB) Total PM Capacity (GB) Supported Modes 8 1 16 128 128 128 AD 8 1 32 128 256 128 AD 8 1 64 128 512 128 AD 8 1 128 128 1024 128 AD 8 1 16 - Dell PowerEdge R750 | EMC Installation and Service Manual - Page 99
series (BPS) DIMMs 1 R/LRDIMM capacity (GB) 1 Intel Persistent Memory 200 series (BPS) capacity (GB) Total Standard Memory Capacity (GB) Total PM Capacity (GB) Supported Modes 12 2 16 128 192 256 AD 12 2 32 128 384 256 AD 12 2 64 128 768 256 AD 12 2 128 128 1536 256 - Dell PowerEdge R750 | EMC Installation and Service Manual - Page 100
. Removing a memory module Next steps Replace the memory module. Installing a memory module Prerequisites 1. Follow the safety guidelines listed in the Safety instructions. 2. Follow the procedure listed in the Before working inside your system. 3. Remove the air shroud or remove the GPU air shroud - Dell PowerEdge R750 | EMC Installation and Service Manual - Page 101
CAUTION: Handle each memory module only by the card edges, ensuring not to touch the middle of the memory module or metallic contacts. 2. If a memory module is installed in the socket, remove it. NOTE: Ensure the socket ejector latches are fully open, before installing the memory module. 3. Align - Dell PowerEdge R750 | EMC Installation and Service Manual - Page 102
Processor and heat sink module Removing the processor and heat sink module Prerequisites 1. Follow the safety guidelines listed in the Safety instructions. 2. Follow the procedure listed in the Before working inside your system. 3. Remove the air shroud or remove the GPU air shroud. NOTE: The heat - Dell PowerEdge R750 | EMC Installation and Service Manual - Page 103
processor and heat sink module (PHM) only if you are replacing the processor or heat sink. 1. Follow the safety guidelines listed in the Safety instructions. 2. Follow the procedure listed in the Before working inside your system. 3. Remove the air shroud or remove the GPU air shroud. 4. Remove the - Dell PowerEdge R750 | EMC Installation and Service Manual - Page 104
NOTE: Ensure to hold the retaining clip to the heat sink as you lift the TIM break lever. Figure 101. Lift up the TIM break lever NOTE: Ensure to return the TIM break lever back to original position. 4. Using your thumb and index finger, first hold the retaining clip release tab at the pin 1 - Dell PowerEdge R750 | EMC Installation and Service Manual - Page 105
Installing the processor Prerequisites 1. Follow the safety guidelines listed in the Safety instructions. 2. Follow the procedure listed in Before working inside your system. 3. Remove the air shroud or remove the GPU air shroud. 4. Remove the processor heat sink - Dell PowerEdge R750 | EMC Installation and Service Manual - Page 106
Figure 104. Press the retaining clip on the four sides 4. If you are using an existing heat sink, remove the thermal grease from the heat sink by using a clean lint-free cloth. 5. Use the thermal grease syringe included with your processor kit to apply the grease in a thin spiral design on the - Dell PowerEdge R750 | EMC Installation and Service Manual - Page 107
Figure 105. Applying thermal grease 6. For new heat sink, remove the Thermal Interface Material (TIM) protective film from the base of heat sink. Figure 106. Removing the Thermal Interface Material (TIM) protective film 7. Place the heat sink on the processor and press the base of the heat sink - Dell PowerEdge R750 | EMC Installation and Service Manual - Page 108
the processor or system board. The heat sink is necessary to maintain proper thermal conditions. 1. Follow the safety guidelines listed in the Safety instructions. 2. Follow the procedure listed in the Before working inside your system. 3. Remove the air shroud or remove the GPU air shroud. 4. If - Dell PowerEdge R750 | EMC Installation and Service Manual - Page 109
2. Align the pin 1 indicator of the heat sink to the system board, and then place the processor heat sink module (PHM) on the processor socket. CAUTION: To avoid damaging the fins on the heat sink, do not press down on the heat sink fins. NOTE: Ensure that the PHM is held parallel to the system - Dell PowerEdge R750 | EMC Installation and Service Manual - Page 110
procedure listed in the After working inside your system. Removing the liquid cooling module Prerequisites 1. Follow the safety guidelines listed in the Safety instructions. 2. Follow the procedure listed in the Before working inside your system. 3. Remove the air shroud or remove the GPU air shroud - Dell PowerEdge R750 | EMC Installation and Service Manual - Page 111
processor or system board. The heat sink is necessary to maintain proper thermal conditions. 1. Follow the safety guidelines listed in the Safety instructions. 2. Follow the procedure listed in the Before working inside your system. 3. Remove the air shroud or remove the GPU air shroud. 4. Remove - Dell PowerEdge R750 | EMC Installation and Service Manual - Page 112
Steps 1. Align the liquid cooling module with the standoff screws on the system board. NOTE: Ensure that the liquid cooling tubes and liquid cooling leak detection cable are placed towards the rear of the system. 2. Place the module on the processor slot and set all the anti-tilt wires to locked - Dell PowerEdge R750 | EMC Installation and Service Manual - Page 113
card riser is not supported or missing. It does not prevent your system from turning on. However, if a F1/F2 pause occurs with an error message, see Troubleshooting expansion cards section in the Dell EMC PowerEdge Servers Troubleshooting Guide at www.dell.com/ poweredgemanuals. Expansion card - Dell PowerEdge R750 | EMC Installation and Service Manual - Page 114
Table 51. Riser configurations (continued) Configurations Expansion card risers PCIe Slots R3B 4 and 5 R4B 7 and 8 Config2-1. with 4x R1A 2 FH and 2x LP R2A 3 and 6 R3B 4 and 5 R4A 7 Config2-2. with 4x R1A FH and 2x LP R2A 2 3 and 6 R3B R4A Config3-1. with 4x FH, 1x SNAPI LP - Dell PowerEdge R750 | EMC Installation and Service Manual - Page 115
Table 51. Riser configurations (continued) Configurations Expansion card risers PCIe Slots R2A 3 and 6 Config7. with 2x FH, 2x LP and R1 R3 paddle cards Config8. with 2x FH and 1x LP Config9. with 1x LP R4B 7 and 8 R2A 3 and 6 R4B R1 paddle card R3 paddle card R1B R2A R2A 7 and 8 NA NA 1 - Dell PowerEdge R750 | EMC Installation and Service Manual - Page 116
Figure 115. Riser 1C 1. Slot 2 2. Slot 1 Figure 116. Riser 1A - FL 1. Slot 2 Figure 117. Riser 1C - FL 1. Slot 2 2. Slot 1 116 Installing and removing system components - Dell PowerEdge R750 | EMC Installation and Service Manual - Page 117
Figure 118. Riser 2A 1. Slot 3 2. Slot 6 Figure 119. Riser 2B (SNAPI) 1. Slot 3 2. Slot 6 Figure 120. Riser 3A 1. Slot 5 Installing and removing system components 117 - Dell PowerEdge R750 | EMC Installation and Service Manual - Page 118
Figure 121. Riser 3B 1. Slot 5 2. Slot 4 Figure 122. Riser 4A 1. Slot 7 Figure 123. Riser 4B 1. Slot 7 2. Slot 8 118 Installing and removing system components - Dell PowerEdge R750 | EMC Installation and Service Manual - Page 119
Figure 124. Riser 4A - FL 1. Slot 7 NOTE: The expansion-card slots are not hot-swappable. The following table provides guidelines for installing expansion cards to ensure proper cooling and mechanical fit. The expansion cards with the highest priority should be installed first using the slot - Dell PowerEdge R750 | EMC Installation and Service Manual - Page 120
Table 52. Configuration 0: R1B + R4B (continued) Card type Slot priority Intel (NIC:1Gb) 7, 2, 1 Mellanox (OCP:25Gb) Integrated slot SolarFlare (OCP:25Gb) Integrated slot Broadcom (OCP:25Gb) Integrated slot QLogic (OCP:25Gb) Integrated slot Intel (OCP:25Gb) Integrated slot Broadcom ( - Dell PowerEdge R750 | EMC Installation and Service Manual - Page 121
Table 53. Configuration 1: R1B + R2A + R3B + R4B (continued) Card type Slot priority Emulex (HBA: FC32) 6, 3 Qlogic (HBA: FC32) 6, 3 Emulex (HBA: FC16) 5, 4, 7, 2, 1 QLogic (HBA: FC16) 5, 4, 7, 2, 1 Emulex (HBA: FC16) 6, 3 QLogic (HBA: FC16) 6, 3 Broadcom (NIC: 10Gb) 5, 4, 7, 2, 1 - Dell PowerEdge R750 | EMC Installation and Service Manual - Page 122
Table 54. Configuration 2-1: R1A + R2A + R3B + R4A (FL) Card type Slot priority Inventec (VGA) 4, 8 Inventec (Serial) 4, 8 NVIDIA (GPU A100) 7, 2 NVIDIA (GPU RTX-A40) 7, 2 NVIDIA (GPU T4) 3, 6 NVIDIA (GPU M10) 7, 2 Inventec (FPERC 10.15) Intergrated slot Foxconn (FPERC 10.15) - Dell PowerEdge R750 | EMC Installation and Service Manual - Page 123
Table 54. Configuration 2-1: R1A + R2A + R3B + R4A (FL) (continued) Card type Slot priority Maximum number of cards Qlogic - Marvell (NIC: 10Gb) 6, 3 2 Broadcom (NIC: 10Gb) 6, 3 2 Intel (NIC: 10Gb) 6, 3 2 Qlogic - Marvell (NIC: 10Gb) 6, 3 2 Broadcom (NIC: 1Gb) 5, 4, 7, 2 4 Intel ( - Dell PowerEdge R750 | EMC Installation and Service Manual - Page 124
Table 55. Configuration 2-2: R1A + R2A + R3B + R4A (HL) (continued) Card type Slot priority Maximum number of cards Foxconn (APERC 10.15) 2, 3 1 Foxconn (APERC 11) 2, 3 1 Inventec (APERC 10.15) 2, 3 1 Foxconn (APERC HBA 11) 2, 3 1 Mellanox (NIC: 100Gb) 7, 2 2 Mellanox (NIC: 100Gb) - Dell PowerEdge R750 | EMC Installation and Service Manual - Page 125
Table 55. Configuration 2-2: R1A + R2A + R3B + R4A (HL) (continued) Card type Slot priority Maximum number of cards Mellanox (NIC:HDR VPI) 7, 2 2 Mellanox (NIC:HDR VPI) 6, 3 2 Mellanox (OCP: 25Gb) Intergrated slot 1 SolarFlare (OCP: 25Gb) Intergrated slot 1 Broadcom (OCP: 25Gb) - Dell PowerEdge R750 | EMC Installation and Service Manual - Page 126
Table 56. Configuration 3-1: R1A + R2B + R3B + R4A (FL) (continued) Card type Slot priority Maximum number of cards Broadcom (NIC: 25Gb) 6 1 Intel (NIC: 25Gb) 6 1 Qlogic - Marvell (NIC: 25Gb) 6 1 Emulex (HBA: FC32) 5, 4, 7, 2 4 Qlogic (HBA: FC32) 5, 4, 7, 2 4 Emulex (HBA: FC32) 6 - Dell PowerEdge R750 | EMC Installation and Service Manual - Page 127
Table 56. Configuration 3-1: R1A + R2B + R3B + R4A (FL) (continued) Card type Slot priority Maximum number of cards Foxconn (External Adapter) 5, 4, 7, 2, 6 5 Inventec (BOSS 1.5) Intergrated slot 1 Samsung (PCIe SSD) 5, 4, 7, 2 5 Table 57. Configuration 3-2: R1A + R2B + R3B + R4A (HL) - Dell PowerEdge R750 | EMC Installation and Service Manual - Page 128
Table 57. Configuration 3-2: R1A + R2B + R3B + R4A (HL) (continued) Card type Slot priority Maximum number of cards Broadcom (NIC: 10Gb) 6 1 Intel (NIC: 10Gb) 6 1 Broadcom (NIC: 1Gb) 5, 4, 7, 2 4 Intel (NIC: 1Gb) 5, 4, 7, 2 4 Broadcom (NIC: 1Gb) 6 1 Intel (NIC: 1Gb) 6 1 - Dell PowerEdge R750 | EMC Installation and Service Manual - Page 129
Table 58. Configuration 4-1: R1C + R2A + R3A + R4A (FL) (continued) Card type Slot priority Maximum number of cards Foxconn (FPERC HBA 11) Intergrated slot 2 Mellanox (NIC: 100Gb) 5, 7, 2, 1 4 Mellanox (NIC: 100Gb) 6, 3 2 Mellanox (NIC: 25Gb) 5, 7, 2, 1 4 SolarFlare (NIC: 25Gb) 5, - Dell PowerEdge R750 | EMC Installation and Service Manual - Page 130
Table 58. Configuration 4-1: R1C + R2A + R3A + R4A (FL) (continued) Card type Slot priority Maximum number of cards SolarFlare (OCP: 25Gb) Intergrated slot 1 Broadcom (OCP: 25Gb) Intergrated slot 1 QLogic (OCP: 25Gb) Intergrated slot 1 Intel (OCP: 25Gb) Intergrated slot 1 Broadcom ( - Dell PowerEdge R750 | EMC Installation and Service Manual - Page 131
Table 59. Configuration 4-2: R1C + R2A + R3A + R4A (HL) (continued) Card type Slot priority Maximum number of cards Qlogic (HBA: FC32) 5, 7, 2, 1 4 Emulex (HBA: FC32) 6, 3 2 Qlogic (HBA: FC32) 6, 3 2 Emulex (HBA: FC16) 5, 7, 2, 1 4 QLogic (HBA: FC16) 5, 7, 2, 1 4 Emulex (HBA: FC16 - Dell PowerEdge R750 | EMC Installation and Service Manual - Page 132
Table 59. Configuration 4-2: R1C + R2A + R3A + R4A (HL) (continued) Card type Slot priority Maximum number of cards Inventec (BOSS 1.5) Intergrated slot 1 Samsung (PCIe SSD) 5, 7, 2, 1 6 Table 60. Configuration 5: R2A + R4A Card type Slot priority Inventec (Serial) 8 Inventec (FPERC - Dell PowerEdge R750 | EMC Installation and Service Manual - Page 133
Table 60. Configuration 5: R2A + R4A (continued) Card type Slot priority Qlogic - Marvell (NIC: 10Gb) 6, 3 Broadcom (NIC:10Gb) 6, 3 Broadcom (NIC: 1Gb) 7 Intel (NIC: 1Gb) 7 Broadcom (NIC: 1Gb) 6, 3 Intel (NIC: 1Gb) 6, 3 Mellanox (NIC: HDR100 VPI) 6, 3 Mellanox (NIC:HDR VPI) 6, 3 - Dell PowerEdge R750 | EMC Installation and Service Manual - Page 134
Table 61. Configuration 6: R1B + R2A + R4B (continued) Card type Slot priority Intel (NIC: 25Gb) 7, 2, 1 Qlogic - Marvell (NIC: 25Gb) 7, 2, 1 Mellanox (NIC: 25Gb) 6, 3 SolarFlare (NIC: 25Gb) 6, 3 Broadcom (NIC: 25Gb) 6, 3 Intel (NIC: 25Gb) 6, 3 Qlogic - Marvell (NIC: 25Gb) 6, 3 - Dell PowerEdge R750 | EMC Installation and Service Manual - Page 135
Table 61. Configuration 6: R1B + R2A + R4B (continued) Card type Slot priority Foxconn (External Adapter) 7, 2, 1 Foxconn (External Adapter) 6, 3 Foxconn (External Adapter) 7, 2, 1, 6, 3 Inventec (BOSS 1.5) Intergrated slot Samsung (PCIe SSD) 8, 7, 2, 1 Table 62. Configuration 7: R2A + - Dell PowerEdge R750 | EMC Installation and Service Manual - Page 136
Table 62. Configuration 7: R2A + R4B with R1 and R3 paddle cards (continued) Card type Slot priority Maximum number of cards Intel (NIC: 1Gb) 6, 3 2 Mellanox (NIC: HDR100 VPI) 6, 3 2 Mellanox (NIC:HDR VPI) 6, 3 2 Mellanox (OCP: 25Gb) Intergrated slot 2 SolarFlare (OCP: 25Gb) - Dell PowerEdge R750 | EMC Installation and Service Manual - Page 137
Table 63. Configuration 8: R1B + R2A (continued) Card type Slot priority Emulex (HBA: FC32) 3 Qlogic (HBA: FC32) 3 Emulex (HBA: FC16) 2, 1 QLogic (HBA: FC16) 2, 1 Emulex (HBA: FC16) 3 QLogic (HBA: FC16) 3 Broadcom (NIC: 10Gb) 2, 1 Intel (NIC: 10Gb) 2, 1 Qlogic - Marvell (NIC: 10Gb - Dell PowerEdge R750 | EMC Installation and Service Manual - Page 138
) 3 Inventec (BOSS 1.5) Intergrated slot Removing the expansion card risers Prerequisites 1. Follow the safety guidelines listed in the Safety instructions. 138 Installing and removing system components Maximum number of cards 1 1 1 1 1 1 1 1 1 1 1 1 1 1 1 1 1 1 1 1 1 1 1 1 1 1 1 1 1 1 1 1 1 - Dell PowerEdge R750 | EMC Installation and Service Manual - Page 139
2. Follow the procedure listed in the Before working inside your system. 3. Remove the air shroud or remove the GPU air shroud. 4. If applicable, disconnect the cables from the expansion card or system board. Steps 1. Loosen the captive screws on the riser. 2. Press the blue release tab or blue - Dell PowerEdge R750 | EMC Installation and Service Manual - Page 140
Figure 126. Removing the expansion card riser (Riser 3) Figure 127. Removing the expansion card riser (Riser 2) 140 Installing and removing system components - Dell PowerEdge R750 | EMC Installation and Service Manual - Page 141
Figure 128. Removing the expansion card riser (Riser 4) 3. If the risers are not going to be replaced, install riser blanks and if required tighten the captive screws. NOTE: You must install a filler bracket over an empty expansion card slot to maintain Federal Communications Commission (FCC) - Dell PowerEdge R750 | EMC Installation and Service Manual - Page 142
Figure 130. Installing the Riser 2 blank Figure 131. Installing the Riser 3 blank 142 Installing and removing system components - Dell PowerEdge R750 | EMC Installation and Service Manual - Page 143
Prerequisites 1. Follow the safety guidelines listed in the Safety instructions. 2. Follow the procedure listed in Before working inside your PCIe devices on your system that are not validated and tested by Dell. Damage caused by unauthorized and invalidated hardware installation will null and void - Dell PowerEdge R750 | EMC Installation and Service Manual - Page 144
Figure 133. Removing the Riser 2 blank Figure 134. Removing the Riser 1 blank 144 Installing and removing system components - Dell PowerEdge R750 | EMC Installation and Service Manual - Page 145
blank Figure 136. Removing the Riser 4 blank 2. Holding the edges or the touch points, align the holes on the expansion card riser with the guides on the system board. 3. Lower the expansion card riser into place and press the touch points until the expansion card riser connector is fully seated - Dell PowerEdge R750 | EMC Installation and Service Manual - Page 146
Figure 137. Installing the expansion card riser (Riser 2) Figure 138. Installing the expansion card riser (Riser 1) 146 Installing and removing system components - Dell PowerEdge R750 | EMC Installation and Service Manual - Page 147
Figure 139. Installing the expansion card riser (Riser 3) Figure 140. Installing the expansion card riser (Riser 4) Next steps 1. If required, re-connect the cables to the expansion card. 2. Install the air shroud or Install the GPU air shroud. 3. Follow the procedure listed in After working inside - Dell PowerEdge R750 | EMC Installation and Service Manual - Page 148
Removing expansion card from the expansion card riser Prerequisites 1. Follow the safety guidelines listed in the Safety instructions. 2. Follow the procedure listed in the Before working inside your system. 3. If applicable, disconnect the cables from the expansion card. 4. Remove the expansion - Dell PowerEdge R750 | EMC Installation and Service Manual - Page 149
, unpack it and prepare the card for installation. NOTE: For instructions, see the documentation accompanying the card. CAUTION: Do not install GPUs PCIe devices on your system that are not validated and tested by Dell. Damage caused by unauthorized and invalidated hardware installation will null and - Dell PowerEdge R750 | EMC Installation and Service Manual - Page 150
Figure 143. Removing the filler bracket 3. Hold the card by edges, and align the card with the connector on the riser. 4. Insert the card firmly into the expansion card connector until seated. 5. Close the expansion card retention latch. 6. Push the card holder to hold the card in the riser. NOTE: - Dell PowerEdge R750 | EMC Installation and Service Manual - Page 151
risers Prerequisites 1. Follow the safety guidelines listed in the Safety instructions. 2. Follow the procedure listed in the Before working inside your cables from the expansion card or system board. NOTE: Full length risers are supported only in Riser 1 and Riser 4 slot. Steps 1. To remove full - Dell PowerEdge R750 | EMC Installation and Service Manual - Page 152
Figure 146. Removing the expansion card riser (Riser 4) 2. If the risers are not going to be replaced, install riser blanks and tighten the captive screws. NOTE: You must install a filler bracket over an empty expansion card slot to maintain Federal Communications Commission (FCC) certification of - Dell PowerEdge R750 | EMC Installation and Service Manual - Page 153
full length expansion card riser. Installing the full length expansion card risers Prerequisites 1. Follow the safety guidelines listed in the Safety instructions. 2. Follow the procedure listed in Before working inside your system. 3. If installed, remove the GPU air shroud filler. 4. If removed - Dell PowerEdge R750 | EMC Installation and Service Manual - Page 154
: a. Connect the GPU cable to the system board. b. Holding the edges or the touch points, align the holes on the expansion card riser with the guides on the system board. c. Lower the expansion card riser into place and press the touch points until the expansion card riser connector is fully seated - Dell PowerEdge R750 | EMC Installation and Service Manual - Page 155
Figure 151. Installing the expansion card riser (Riser 1) Figure 152. Installing the expansion card riser (Riser 4) Next steps 1. If applicable, connect the cables to the expansion card or system board. 2. If required, install the GPU air shroud filler. 3. Install the GPU air shroud top cover. 4. - Dell PowerEdge R750 | EMC Installation and Service Manual - Page 156
Removing a GPU Prerequisites 1. Follow the safety guidelines listed in the Safety instructions. 2. Follow the procedure listed in the Before working inside your system. 3. If applicable, disconnect the cables from the expansion card. 4. Remove the GPU air shroud - Dell PowerEdge R750 | EMC Installation and Service Manual - Page 157
Figure 154. Removing GPU from Riser 4 3. If you are replacing the GPU permanently, install a filler bracket. NOTE: You must install a filler bracket over an empty expansion card slot to maintain Federal Communications Commission (FCC) certification of the system. The brackets also keep dust and dirt - Dell PowerEdge R750 | EMC Installation and Service Manual - Page 158
and prepare the card for installation. NOTE: For instructions, see the documentation accompanying the card. 4. Remove that are not validated and tested by Dell. Damage caused by unauthorized and invalidated hardware installed or used in the Enterprise Server products. Steps 1. If installed, remove - Dell PowerEdge R750 | EMC Installation and Service Manual - Page 159
Figure 156. Removing the filler bracket 2. To install the GPU on Riser 1: a. Align the connector on the GPU with the connector on the riser. b. Insert the GPU into the riser until firmly seated. c. Close the expansion card holder latch. d. Press the card holder latch to secure the GPU card to the - Dell PowerEdge R750 | EMC Installation and Service Manual - Page 160
Figure 157. Installing GPU on Riser 1 3. To install the GPU on Riser 4: a. Align the connector on the GPU with the connector on the riser. b. Insert the GPU into the riser until firmly seated. c. Close the expansion card holder latch. d. Press the card holder latch to secure the GPU card to the - Dell PowerEdge R750 | EMC Installation and Service Manual - Page 161
card. Removing R1 and R3 paddle cards R1 and R3 paddle cards are supported on 16 x 2.5-inch NVMe direct-attach configuration only.. Prerequisites 1. Follow the safety guidelines listed in the Safety instructions. 2. Follow the procedure listed in the Before working inside your system. 3. Remove the - Dell PowerEdge R750 | EMC Installation and Service Manual - Page 162
cards. Installing R1 and R3 paddle cards R1 and R3 paddle cards are supported on 16 x 2.5-inch NVMe direct-attach configuration only. Prerequisites 1. Follow the safety guidelines listed in the Safety instructions. 2. Follow the procedure listed in the Before working inside your system. 3. Remove - Dell PowerEdge R750 | EMC Installation and Service Manual - Page 163
6. Disconnect the paddle card cables from the drive backplane. Steps 1. Holding the edges, align the hole on the paddle cards with the guides on the system board. 2. Lower the paddle cards into place and press until the paddle card connector is fully seated on the system board connector. - Dell PowerEdge R750 | EMC Installation and Service Manual - Page 164
is same. Prerequisites 1. Follow the safety guidelines listed in the Safety instructions. 2. Follow the procedure listed in the Before working inside your system shroud or remove the GPU air shroud. NOTE: The serial COM port is supported only in slot 4 or slot 8 of the expansion card riser. Steps 1. - Dell PowerEdge R750 | EMC Installation and Service Manual - Page 165
is same. Prerequisites 1. Follow the safety guidelines listed in the Safety instructions. 2. Follow the procedure listed in Before working inside your system. 3. shroud or remove the GPU air shroud. NOTE: The serial COM port is supported only in slot 4 or slot 8 of the expansion card riser. Steps - Dell PowerEdge R750 | EMC Installation and Service Manual - Page 166
serial COM port cable to the rear I/O board. 4. Holding the edges or the touch points, align the holes on the expansion card riser with the guides on the system board. 5. Lower the expansion card riser into place and press the touch points until the expansion card riser connector is fully seated - Dell PowerEdge R750 | EMC Installation and Service Manual - Page 167
is same. Prerequisites 1. Follow the safety guidelines listed in the Safety instructions. 2. Follow the procedure listed in the Before working inside your Remove the air shroud or remove the GPU air shroud. NOTE: VGA port is supported only in slot 4 or slot 8 of the expansion card riser. Steps 1. - Dell PowerEdge R750 | EMC Installation and Service Manual - Page 168
is same. Prerequisites 1. Follow the safety guidelines listed in the Safety instructions. 2. Follow the procedure listed in Before working inside your system. the GPU air shroud. 4. Remove expansion card riser. NOTE: VGA port is supported only in slot 4 or slot 8 of the expansion card riser. Steps - Dell PowerEdge R750 | EMC Installation and Service Manual - Page 169
VGA port cable to the LC rear I/O board. 4. Holding the edges or the touch points, align the holes on the expansion card riser with the guides on the system board. 5. Lower the expansion card riser into place and press the touch points until the expansion card riser connector is fully seated - Dell PowerEdge R750 | EMC Installation and Service Manual - Page 170
in After working inside your system. Optional IDSDM module Removing the IDSDM module Prerequisites 1. Follow the safety guidelines listed in the Safety instructions. 2. Follow the procedure listed in the Before working inside your system. 3. If you are replacing the IDSDM module, remove the MicroSD - Dell PowerEdge R750 | EMC Installation and Service Manual - Page 171
in After working inside your system. MicroSD card Removing the MicroSD card Prerequisites 1. Follow the safety guidelines listed in the Safety instructions. 2. Follow the procedure listed in the Before working inside your system. 3. Remove the IDSDM module. Steps 1. Locate the MicroSD card slot - Dell PowerEdge R750 | EMC Installation and Service Manual - Page 172
the MicroSD card Next steps 1. Replace the MicroSD cards. Installing the MicroSD card Prerequisites 1. Follow the safety guidelines listed in the Safety instructions. 2. Follow the procedure listed in Before working inside your system. NOTE: To use an MicroSD card with your system, ensure that the - Dell PowerEdge R750 | EMC Installation and Service Manual - Page 173
in After working inside your system. Optional BOSS S2 module Removing the BOSS S2 module blank Prerequisites Follow the safety guidelines listed in the Safety instructions. Steps Use a screwdriver to push out the blank from the BOSS S2 module bay. Installing and removing system components 173 - Dell PowerEdge R750 | EMC Installation and Service Manual - Page 174
BOSS S2 module blank or install BOSS S2 card module. Installing the BOSS S2 module blank Prerequisites 1. Follow the safety guidelines listed in the Safety instructions. Steps Align the blank with the BOSS S2 module bay and push it into the bay until it clicks into place. 174 Installing and removing - Dell PowerEdge R750 | EMC Installation and Service Manual - Page 175
Figure 176. Installing the BOSS S2 module blank Removing the BOSS S2 card carrier blank Prerequisites Follow the safety guidelines listed in the Safety instructions. Steps Press and pull the BOSS S2 card carrier blank out from the BOSS S2 module. Figure 177. Removing the BOSS S2 card carrier blank - Dell PowerEdge R750 | EMC Installation and Service Manual - Page 176
card carrier blank or install BOSS S2 card carrier. Installing the BOSS S2 card carrier blank Prerequisites 1. Follow the safety guidelines listed in the Safety instructions. Steps Align the blank with the BOSS S2 module bay and push it into the bay until it clicks into place. Figure 178. Installing - Dell PowerEdge R750 | EMC Installation and Service Manual - Page 177
Figure 179. Removing the BOSS S2 card carrier 3. Using the Phillips #1 screwdriver remove the M3 x 0.5 x 4.5 mm screw that secures the M.2 SSD to the BOSS S2 card carrier. 4. Slide the M.2 SSD out from the BOSS S2 card carrier. Figure 180. Removing the M.2 SSD 5. Disconnect the BOSS S2 power and - Dell PowerEdge R750 | EMC Installation and Service Manual - Page 178
Figure 181. Removing the BOSS S2 module 8. Remove the BOSS S2 power and signal cable from the BOSS S2 module. Figure 182. Removing the BOSS S2 power and signal cable from the BOSS S2 module Next steps 1. Replace the BOSS S2 module or Install the BOSS module blank. 178 Installing and removing system - Dell PowerEdge R750 | EMC Installation and Service Manual - Page 179
to install is the BOSS S2 module with 4 x 2.5-inch rear drive module is same. Prerequisites 1. Follow the safety guidelines listed in the Safety instructions. 2. Follow the procedure listed in the Before working inside your system. 3. If installed, remove the BOSS module blank. Steps 1. Connect the - Dell PowerEdge R750 | EMC Installation and Service Manual - Page 180
Figure 184. Installing the BOSS S2 module 6. Align the M.2 SSD at an angle with the BOSS S2 card carrier. 7. Insert the M.2 SSD until it is firmly seated in the BOSS S2 card carrier. 8. Using the Phillips #1 screwdriver, secure the M.2 SSD on the BOSS S2 card carrier with the M3 x 0.5 x 4.5 mm screw - Dell PowerEdge R750 | EMC Installation and Service Manual - Page 181
manufacturer. Discard used batteries according to the manufacturer's instructions. See the Safety instructions. that came with your system for more information. the battery connector, you must firmly support the connector while installing or removing a battery. Installing and removing system components - Dell PowerEdge R750 | EMC Installation and Service Manual - Page 182
Figure 187. Removing the system battery 2. To install a new system battery: a. Hold the battery with the positive side facing up and slide it under the securing tabs. b. Press the battery into the connector until it snaps into place. Figure 188. Installing the system battery Next steps 1. Install - Dell PowerEdge R750 | EMC Installation and Service Manual - Page 183
CAUTION: To avoid interference with other components in the server, the maximum permissible dimensions of the USB memory key are 15.9 mm wide x 57.15 mm long x 7.9 mm high. 1. Follow the safety guidelines listed in the Safety instructions. 2. Follow the procedure listed in the Before working inside - Dell PowerEdge R750 | EMC Installation and Service Manual - Page 184
the USB memory key. Intrusion switch module Removing the intrusion switch module Prerequisites 1. Follow the safety guidelines listed in the Safety instructions. 2. Follow the procedure listed in the Before working inside your system. 3. Remove the expansion card riser. NOTE: Ensure that you note - Dell PowerEdge R750 | EMC Installation and Service Manual - Page 185
module Prerequisites 1. Follow the safety guidelines listed in the Safety instructions. 2. Follow the procedure listed in Before working inside your to prevent the cable from being pinched or crimped. Steps 1. Align the guides on the intrusion switch module with the standoffs on the system. 2. Slide - Dell PowerEdge R750 | EMC Installation and Service Manual - Page 186
in After working inside your system. Optional OCP card Removing the OCP card Prerequisites 1. Follow the safety guidelines listed in the Safety instructions. 2. Follow the procedure listed in the Before working inside your system. 3. Remove the expansion card riser. Steps 1. Open the blue latch to - Dell PowerEdge R750 | EMC Installation and Service Manual - Page 187
. Figure 194. Installation of filler bracket Next steps 1. Replace the OCP card. Installing the OCP card Prerequisites 1. Follow the safety guidelines listed in the Safety instructions. Installing and removing system components 187 - Dell PowerEdge R750 | EMC Installation and Service Manual - Page 188
card riser. CAUTION: Do not install GPUs, network cards, or other PCIe devices on your system that are not validated and tested by Dell. Damage caused by unauthorized and invalidated hardware installation will null and void the system warranty. Steps 1. If installed, remove the filler bracket - Dell PowerEdge R750 | EMC Installation and Service Manual - Page 189
next server boot; the new PSU automatically updates to the same firmware and configuration of the replaced one. For more information about the Part replacement configuration, see the Lifecycle Controller User's Guide at https://www.dell.com/idracmanuals Hot spare feature Your system supports the - Dell PowerEdge R750 | EMC Installation and Service Manual - Page 190
steps 1. Replace the PSU blank or install the PSU. Installing a power supply unit blank Prerequisites 1. Follow the safety guidelines listed in the Safety instructions. NOTE: Install the power supply unit (PSU) blank only in the second PSU bay. 2. If required, Remove the PSU. Steps Align the PSU - Dell PowerEdge R750 | EMC Installation and Service Manual - Page 191
1. Replace the PSU adapter or Install the PSU. Installing a power supply unit adapter Prerequisites 1. Follow the safety guidelines listed in the Safety instructions. 2. If required, Remove the PSU. NOTE: Remove the PSU adapter, when installing PSU with 86 mm wide form factor. Steps 1. Align and - Dell PowerEdge R750 | EMC Installation and Service Manual - Page 192
that is powered on. 1. Follow the safety guidelines listed in the Safety instructions. 2. Disconnect the power cable from the power outlet and from the PSU see the system's cable management arm documentation at https://www.dell.com/poweredgemanuals. Steps Press the release latch and holding the PSU - Dell PowerEdge R750 | EMC Installation and Service Manual - Page 193
1. Replace the PSU or install the PSU blank. Installing a power supply unit Prerequisites 1. Follow the safety guidelines listed in the Safety instructions. 2. For systems that support redundant PSU, ensure that both the PSUs are of the same type and have the same maximum output power. NOTE: The - Dell PowerEdge R750 | EMC Installation and Service Manual - Page 194
in the rack, see the system's cable management accessory documentation at https://www.dell.com/poweredgemanuals. 2. Connect the power cable to the PSU, and plug Platform Module Prerequisites NOTE: ● Ensure that your operating system supports the version of the TPM module being installed. ● Ensure - Dell PowerEdge R750 | EMC Installation and Service Manual - Page 195
Removing the TPM Steps 1. Locate the TPM connector on the system board. 2. Press to hold the module down and remove the screw using the security Torx 8-bit shipped with the TPM module. 3. Slide the TPM module out from its connector. 4. Push the plastic rivet away from the TPM connector and rotate it - Dell PowerEdge R750 | EMC Installation and Service Manual - Page 196
your system or program before you can access the encrypted data on your drives. 1. Follow the safety guidelines listed in the Safety instructions. 2. Follow the procedure listed in the Before working inside your system. 3. Remove the following components: a. Air shroud b. Cooling fan cage assembly - Dell PowerEdge R750 | EMC Installation and Service Manual - Page 197
in the Information tag with the iDRAC MAC address label of the replacement system board. 1. Follow the safety guidelines listed in the Safety instructions. 2. Follow the procedure listed in Before working inside your system. 3. If you are replacing the system board, remove all the components that - Dell PowerEdge R750 | EMC Installation and Service Manual - Page 198
b. If the service tag is not backed up in the backup flash device, enter the system service tag manually. See the Manually update the Service Tag by using license. For more information, see the iDRAC User's Guide available at https://www.dell.com/idracmanuals . 5. Follow the procedure listed in - Dell PowerEdge R750 | EMC Installation and Service Manual - Page 199
options, press N. ● Restore data from a previously created Hardware Server Profile, press F10 NOTE: When the restore process is complete to manually enter the Service Tag, using System Setup. About this task If you know the system service tag, use the System Setup menu to enter the service tag. - Dell PowerEdge R750 | EMC Installation and Service Manual - Page 200
LOM card and rear I/O board. Installing the LOM card and rear I/O board Prerequisites 1. Follow the safety guidelines listed in the Safety instructions. 2. Follow the procedure listed in the Before working inside your system. 3. Remove the system board. 200 Installing and removing system components - Dell PowerEdge R750 | EMC Installation and Service Manual - Page 201
NOTE: The procedure to install the liquid cooling rear I/O board and rear I/O boards is same. Steps 1. Align the connectors and slots on the LOM card or rear I/O board with the connector and standoffs on the system board. 2. Press the LOM card or rear I/O board until firmly seated on the system - Dell PowerEdge R750 | EMC Installation and Service Manual - Page 202
Control panel Removing the right control panel Prerequisites 1. Follow the safety guidelines listed in the Safety instructions. 2. Follow the procedure listed in the Before working inside your system. 3. Remove the drive backplane cover. 4. If installed, remove the air shroud or remove the - Dell PowerEdge R750 | EMC Installation and Service Manual - Page 203
Installing the right control panel Prerequisites 1. Follow the safety guidelines listed in the Safety instructions. 2. Follow the procedure listed in the Before working inside your system. 3. Remove the drive backplane cover. 4. If installed, remove the air shroud or remove the - Dell PowerEdge R750 | EMC Installation and Service Manual - Page 204
Removing the left control panel Prerequisites 1. Follow the safety guidelines listed in the Safety instructions. 2. Follow the procedure listed in the Before working inside your system. 3. Remove the drive backplane cover. 4. If installed, remove the air shroud or remove the - Dell PowerEdge R750 | EMC Installation and Service Manual - Page 205
Installing the left control panel Prerequisites 1. Follow the safety guidelines listed in the Safety instructions. 2. Follow the procedure listed in the Before working inside your system. 3. Remove the drive backplane cover. 4. If installed, remove the air shroud or remove the - Dell PowerEdge R750 | EMC Installation and Service Manual - Page 206
6 Upgrade Kits The table lists the available After Point Of Sale [APOS] kits. Table 65. Upgrade kits Kits Related links to service instructions Bezel See Installing the front bezel Boss See Installing the M.2 SSD module BOSS S2 See Installing the BOSS S2 controller card module Embedded - Dell PowerEdge R750 | EMC Installation and Service Manual - Page 207
• VGA port kit BOSS S2 module kit The BOSS S2 module supports up to two M.2 SSDs. NOTE: To enable the BOSS S2 module removal process, follow the safety guidelines and before working inside the system instructions. Table 66. BOSS S2 module kit components R750 (quantity) NA 1 1 1 1 1 or 2* 1 or 2* - Dell PowerEdge R750 | EMC Installation and Service Manual - Page 208
Figure 214. Removing the BOSS S2 module blank To install the BOSS blank: 1. Align the blank with the BOSS S2 module bay and push it into the bay until it clicks into place. Figure 215. Installing the BOSS S2 module blank To install the BOSS S2 module: 1. Install the BOSS S2 module . To install the - Dell PowerEdge R750 | EMC Installation and Service Manual - Page 209
3. Remove the BOSS S2 module. To remove the BOSS S2 controller card module, see removing the BOSS S2 module steps 5 to 8. 4. Install the BOSS S2 module blank. NOTE: Removal of the BOSS S2 card carrier does not require the system to be powered off. System shutdown is only required when removing the - Dell PowerEdge R750 | EMC Installation and Service Manual - Page 210
that are not validated and tested by Dell. Damage caused by unauthorized and invalidated hardware be installed or used in the Enterprise Server products. Table 67. Components in the FL kit, however riser R3B does not support GPU. NOTE: ¹ The configuration 3-1 supports GPU only on slots 2 and 7. - Dell PowerEdge R750 | EMC Installation and Service Manual - Page 211
the safefy guidelines and before working inside the system instructions. 1. Remove the standard cooling fans and install : For more information about supported cooling fans matrix, see the thermal restriction section in Dell EMC PowerEdge R750 Technical Specifications on the product documentation - Dell PowerEdge R750 | EMC Installation and Service Manual - Page 212
two double width GPUs with power cables or a maximum of eight single widh GPUs are supported in a system. 8. Install the full length expansion card riser or half height expansion card riser. See After installing, follow the After working inside the system instructions. 212 Upgrade Kits - Dell PowerEdge R750 | EMC Installation and Service Manual - Page 213
IDSDM kit The IDSDM kit contains one IDSDM card. For installation procedure of IDSDM, see installing the IDSDM module section. NOTE: Ensure to install the IDSDM module in the IDSDM/USB card port and not in the J_R3_PCIE_PWR connector port. Figure 217. IDSDM port information Upgrade Kits 213 - Dell PowerEdge R750 | EMC Installation and Service Manual - Page 214
Internal USB card kit The internal USB card kit contains one internal USB card. For installation of internal USB card, see installing the internal USB card section. NOTE: Ensure to install the internal USB card in the IDSDM/USB card port and not in the J_R3_PCIE_PWR connector port. Figure 218. - Dell PowerEdge R750 | EMC Installation and Service Manual - Page 215
7 Jumpers and connectors This topic provides some basic and specific information about jumpers and switches. It also describes the connectors on the various boards in the system. Jumpers on the system board help to disable the system and reset the passwords. To install components and cables - Dell PowerEdge R750 | EMC Installation and Service Manual - Page 216
Table 73. System board jumpers and connectors (continued) Item Connector 3. PSU 2 4. IO_RISER4 (CPU2) 5. BAT_PWR_2U 6. IO_RISER3 (CPU2) 7. SIG_PWR_3 8. J_R3_PCIE_PWR 9. Rear I/O connector 10. SL5_PCH_SA3_PA3 11. IO_RISER2_A (CPU1) and IO_RISER2_B (CPU2) 12. OCP NIC 3.0 - Dell PowerEdge R750 | EMC Installation and Service Manual - Page 217
only perform troubleshooting and simple repairs as authorized in your product documentation, or as directed by the online or telephone service and support team. Damage due to servicing that is not authorized by Dell is not covered by your warranty. Read and follow the safety instructions that are - Dell PowerEdge R750 | EMC Installation and Service Manual - Page 218
NOTE: If you assign a new system and/or setup password with the jumper on pins 4 and 6, the system disables the new password(s) the next time it boots. 5. Reconnect the system and all the attached peripherals. 6. Power off the system. 7. Remove the system cover. 8. Move the jumper on the system - Dell PowerEdge R750 | EMC Installation and Service Manual - Page 219
removed or has failed. ● System cover, air shroud, or back filler bracket is removed. ● Ambient temperature is too high. ● External airflow is obstructed. If the problem persists, see the Getting help section. System diagnostics and indicator codes 219 - Dell PowerEdge R750 | EMC Installation and Service Manual - Page 220
Reinstall the card. If the problem persists, see the Getting help section. NOTE: For more information about the supported PCIe cards, see the Expansion the system firmware and agents that monitor system components, go to qrl.dell.com > Look Up > Error Code, type the error code, and then click - Dell PowerEdge R750 | EMC Installation and Service Manual - Page 221
configured to be disabled by iDRAC. If the problem persists, see the Getting help section. www.dell.com/poweredgemanuals or Dell OpenManage Server Administrator User's Guide at https://www.dell.com/openmanagemanuals. Restart the system. If the problem persists, see the Getting help section. Restart - Dell PowerEdge R750 | EMC Installation and Service Manual - Page 222
by the system firmware and agents that monitor system components, go to qrl.dell.com > Look Up > Error Code, type the error code, and then If the LCD panel stops responding, remove the bezel and reinstall it. If the problem persists, see Getting help. ● The LCD backlight remains off if LCD messaging - Dell PowerEdge R750 | EMC Installation and Service Manual - Page 223
generated by the system firmware and agents that monitor system components, go to qrl.dell.com > Look Up > Error Code, type the error code, and then Host, Model, or User String for the system. Displays the Asset tag or the Service tag for the system. Displays the power output of the system in BTU/hr - Dell PowerEdge R750 | EMC Installation and Service Manual - Page 224
NIC indicator codes Each NIC on the back of the system has indicators that provide information about the activity and link status. The activity LED indicator indicates if data is flowing through the NIC, and the link LED indicator indicates the speed of the connected network. Figure 223. NIC - Dell PowerEdge R750 | EMC Installation and Service Manual - Page 225
, both the PSUs must have the same type of label; for example, Extended Power Performance (EPP) label. Mixing PSUs from previous generations of PowerEdge servers is not supported, even if the PSUs have the same power rating. This results in a PSU mismatch condition, or failure to power on the system - Dell PowerEdge R750 | EMC Installation and Service Manual - Page 226
(continued) Power indicator codes Condition Output configuration or conversely, you must power off the system. CAUTION: Combining AC and DC PSUs is not supported. Drive indicator codes The LEDs on the drive carrier indicates the state of each drive. Each drive carrier has two LEDs: an activity - Dell PowerEdge R750 | EMC Installation and Service Manual - Page 227
the system diagnostics before contacting Dell for technical assistance. The purpose of running system diagnostics is to test the system hardware without using additional equipment or risking data loss. If you are unable to fix the issue yourself, service and support personnel can use the diagnostics - Dell PowerEdge R750 | EMC Installation and Service Manual - Page 228
to call, chat, or e-mail the Dell Global Technical Support team. Accessing system information by using QRL You can use the Quick Resource Locator (QRL) located on the information tag in the front of the R750 system, to access information about Dell EMC PowerEdge R750.There is also another QRL for - Dell PowerEdge R750 | EMC Installation and Service Manual - Page 229
system Figure 226. Quick Resource Locator for PowerEdge R750 system Receiving automated support with SupportAssist Dell EMC SupportAssist is an optional Dell EMC Services offering that automates technical support for your Dell EMC server, storage, and networking devices. By installing and setting - Dell PowerEdge R750 | EMC Installation and Service Manual - Page 230
your system remotely, see the Integrated Dell Remote Access Controller User's Guide. www.dell.com/poweredgemanuals For information about understanding Remote Access Controller Admin (RACADM) subcommands and supported RACADM interfaces, see the RACADM CLI Guide for iDRAC. For information about - Dell PowerEdge R750 | EMC Installation and Service Manual - Page 231
. www.dell.com/operatingsystemmanuals For information about updating drivers and www.dell.com/support/drivers firmware dell.com/qrl Troubleshooting your system For information about identifying and troubleshooting the PowerEdge server issues, see the Server Troubleshooting Guide. www.dell

Dell EMC PowerEdge R750
Installation and Service Manual
Regulatory Model: E70S
Regulatory Type: E70S001
May 2021
Rev. A00