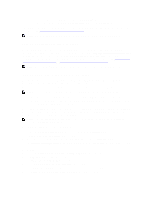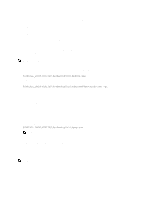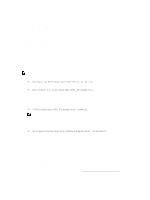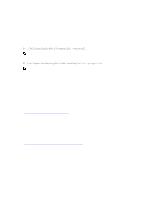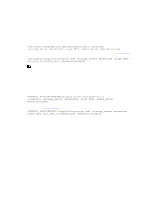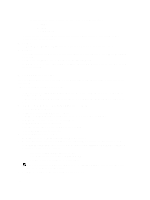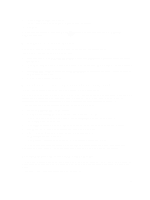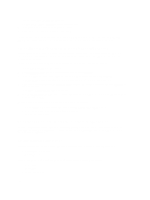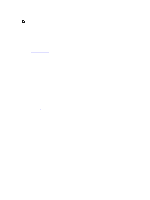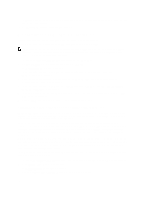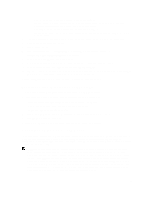Dell PowerVault LTO4-120HH Dell DR Series System Administrator's Guide - Page 138
Creating Disk Pools from LSUs, Welcome to the Disk Pool Configuration Wizard
 |
View all Dell PowerVault LTO4-120HH manuals
Add to My Manuals
Save this manual to your list of manuals |
Page 138 highlights
- Enter values for the credential needed to authenticate with the DR Series system: * User name * Password * Confirm password The credentials should be the same as the credentials that are required for the DR Series system. For more information, see Configuring an LSU. 4. Click Next. The Storage Server Configuration Summary page is displayed, which lists the values you configured. 5. Click Next. The storage server you configured and the corresponding credentials are displayed in the Storage Server Creation Status page. 6. Click Next and click Finish to close the Storage Server Configuration Wizard. The Storage server servername successfully created page is displayed. NetBackup is now configured for use with the DR Series system. Creating Disk Pools from LSUs Use the NetBackup graphical user interface (GUI) to configure disk pools from logical storage units (LSUs) on the DR Series system. Log in to NetBackup, and complete the following: 1. In the main window of the NetBackup Administrator console, click Configure Disk Pools to launch the Disk Pool Configuration Wizard. The Disk Pool Configuration Wizard page is displayed, which is where you define media servers for use in a disk pool. 2. In the Welcome to the Disk Pool Configuration Wizard page, click Next. The Disk Pool page is displayed. 3. In Type, select OpenStorage (DELL), and click Next. The Select Storage Server page is displayed, and contains a list of available storage servers. 4. In the Storage server list, select a server, and click Next. The Disk Pool Properties page is displayed. 5. Select the LSUs (volumes) to include from the list, and click Next. The Disk Pool Properties page is displayed. 6. Enter a Disk pool name, and click Next. The Summary page for the Disk Pool Configuration Wizard is displayed. 7. Verify the disk pool configuration in the Summary page, and click Next to configure the disk pool you created. The Performing required task page is displayed, with the status being: Configuration completed successfully. You have several options available at this point: - Deselect the Create a storage unit for the disk pool. - Click Finish and close the Disk Pool Configuration Wizard. - Click Next to create the storage unit with this disk pool. NOTE: If you create the storage unit using the Disk Pool Configuration Wizard, you can skip the step where you create storage units using a disk pool. 8. Click Next to continue with creating a storage unit using this wizard. 138