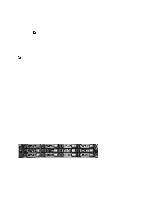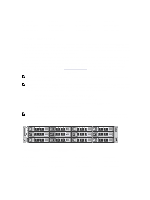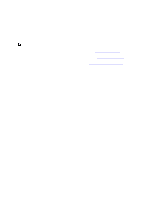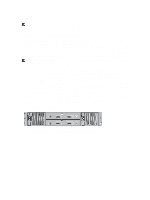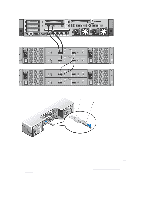Dell PowerVault LTO4-120HH Dell DR Series System Administrator's Guide - Page 31
Not Con d, The system is currently adding an enclosure. Please
 |
View all Dell PowerVault LTO4-120HH manuals
Add to My Manuals
Save this manual to your list of manuals |
Page 31 highlights
To add an expansion shelf enclosure to a DR Series system, complete the following: 1. Click Storage in the navigation panel. The Storage page is displayed (this step assumes that you completed all expansion shelf enclosure cable connections). 2. In the Physical Storage pane, click Add in the Configured column of the Physical Storage summary table that corresponds to the enclosure you want to add (Not Configured is the displayed State for the enclosure). The Enclosure Addition dialog is displayed that indicates that all input-output to the system will be stopped during an enclosure addition, and prompts you to click OK to continue or click Cancel to stop this process. 3. Click OK to continue adding the enclosure to the DR Series system. If you click Cancel, the addition process quits and the Storage page is displayed. 4. If you clicked OK, an Enclosure Addition dialog is displayed that indicates this process may take up to 10 minutes to complete. A System Status dialog displays with the following message: The system is currently adding an enclosure. Please wait for this process to complete and the system to become operational. 5. To verify that an enclosure was added, click Dashboard→ Health. The Health page is displayed, and each properly cabled and activated expansion shelf enclosure has a corresponding tab that displays a green status check mark (for example, if you have installed two enclosures, two tabs are displayed: Enclosure 1 and Enclosure 2). NOTE: If the Enclosure tab does not display a green status check mark, this indicates that there is an issue with the enclosure (such as it has not been properly connected or activated). 6. After adding an expansion shelf enclosure, make sure that you install an expansion shelf license. For more information, see Installing an Expansion Shelf License. 31