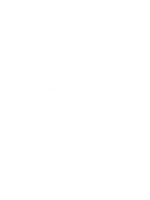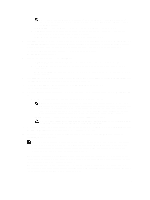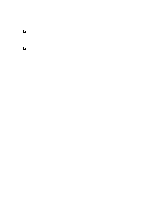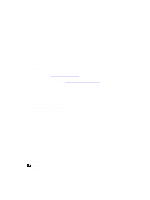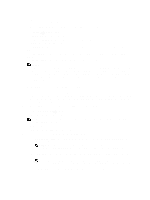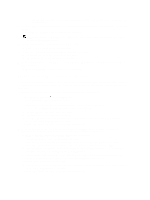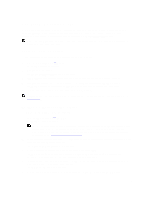Dell PowerVault LTO4-120HH Dell DR Series System Administrator's Guide - Page 77
Configuring Active Directory Settings, Set Compression Level
 |
View all Dell PowerVault LTO4-120HH manuals
Add to My Manuals
Save this manual to your list of manuals |
Page 77 highlights
• Best-when selected, system backups gain the highest overall space savings. However, using this setting results in a corresponding longer time to complete the backup process. To configure the Compression Level setting for your system, complete the following: 1. Select Storage → Compression Level. The Compression Level page is displayed. 2. To configure a Compression Level setting, click Edit on the options bar. The Compression Level Settings dialog is displayed. 3. In the Compression Level list, choose the compression level type you want to use for all incoming data: Fast or Best. 4. Click Set Compression Level to configure the system using this setting (or click Cancel to display the Compression Level page). The Updated Compression dialog is displayed when the selection is successful. NOTE: The compression level setting you configure for your system is a global setting. Once you have made a compression level setting change, the change will only affect the new incoming data (which is written using the new setting). All existing data on the system remains in the previous setting that was in effect when it ingested (it is not rewritten using the new compression level setting). The checksum is performed on the new incoming data so changing the compression settings will not affect the storage capacity of the system in any negative way. Configuring Active Directory Settings You need to configure the Active Directory setting to direct your DR Series system to join or leave a domain that contains a Microsoft Active Directory Service (ADS). To join an ADS domain, complete steps 1 through 4 in the following procedure (to leave an ADS domain, skip to step 5). When you join the DR Series system to an ADS domain, this disables the Network Time Protocol (NTP) service and instead uses the domain-based time service. To configure the DR Series system for a domain using ADS, complete the following: 1. Select System Configuration → Active Directory. The Active Directory page is displayed. NOTE: If you have not yet configured ADS settings, an informational message is displayed in the Settings pane in the Active Directory page. 2. Click Join on the options bar. The Active Directory Configuration dialog is displayed. 3. Type the following values in the Active Directory Configuration dialog: - In Domain Name (FQDN), type a fully qualified domain name for the ADS; for example, AD12.acme.com. (This is a required field.) NOTE: Supported domain names are limited to 64 characters in length and can only consist of a combination of A-Z, a-z, 0-9, and three special characters: a dash (-), a period (.), and an underscore (_). - In Username, type a valid user name that meets the user name guidelines for the ADS. (This is a required field.) NOTE: Supported user names are limited to 64 characters in length and can only consist of a combination of A-Z, a-z, 0-9, and three special characters: a dash (-), a period (.), and an underscore (_). - In Password, type a valid password that meets the password guidelines for the ADS. (This is a required field.) 77