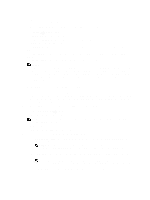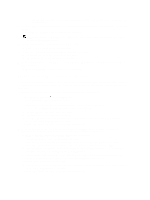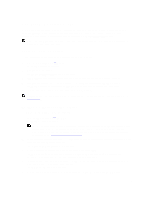Dell PowerVault LTO4-120HH Dell DR Series System Administrator's Guide - Page 82
Editing an Email Relay Host, Configuring System Date and Time Settings
 |
View all Dell PowerVault LTO4-120HH manuals
Add to My Manuals
Save this manual to your list of manuals |
Page 82 highlights
1. Select System Configuration → Email Relay Host. The Email Relay Host page is displayed. 2. Click Add Relay Host on the options bar. The Add Relay Host dialog is displayed. 3. In Relay Host, type the hostname or IP address of an external mail server that will act as the email relay host for your DR Series system. 4. Click Submit (or click Cancel to display the Email Alerts page). The Email Relay Host page is displayed, and an Updated external email server information dialog is displayed when successful. 5. Send a test message to verify that the email relay host is working properly. For more information, see Sending a Test Message. 6. Verify that all of the intended recipient email addresses received the test email. Editing an Email Relay Host To edit an existing email relay host for your DR Series system, complete the following: 1. Select System Configuration→ Email Relay Host. The Email Relay Host page is displayed. 2. Click Edit Relay Host on the options bar. The Edit Relay Host dialog is displayed. 3. In Relay Host, modify the email relay hostname or IP address of the external mail server as needed. 4. Click Submit (or click Cancel to display the Email Alerts page). The Email Relay Host page is displayed, and an Updated external email server information dialog is displayed when successful. Configuring System Date and Time Settings If you need to configure or manage the date and time settings used by your system that synchronize it with other DR Series systems or clients running in your domain, navigate to the Date and Time page, and click Edit. The Date and Time page displays a Settings pane that contains the following date and time-related settings (by default, the system has the following date and time settings as default values in an initial system startup): • Mode-select from two types: Manual and Network Time Protocol (NTP). NOTE: Dell recommends using NTP when the DR Series system is part of a workgroup and not part of a domain. When the DR Series system is joined to a domain, such as the Microsoft Active Directory Services (ADS) domain, NTP is disabled and the DR Series system uses the domain time. • Time Zone-when in NTP mode, select from a list of time zone options based on Greenwich Mean Time (GMT); for example, GMT-8:00, Pacific Time (US and Canada). • NTP Servers-when in NTP mode, select from an Internet pool of NTP servers (you can define up to three NTP servers) when using the NTP mode. If this setting is not visible in the Settings pane, verify that the Mode indicates it is joined to an Active Directory Services (ADS) domain. When joined to a domain, NTP is disabled for the DR Series system. • Set Date and Time-when in Manual mode, click the calendar icon, and configure the date and time by making month, day, and time in a 24-hour time format selections. Use the controls on the calendar to select the month, the day of the month, and the hours and minutes using the slider controls. To set the current time, click Now. When done with setting your date and time values, click Done (and the time appears for example, as 12/12/12 14:05:45). When all date and time settings are configured, click Submit for the DR Series system to accept the new values. 82