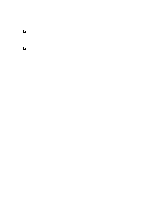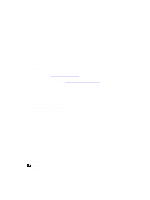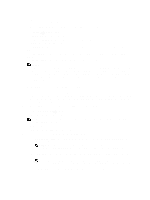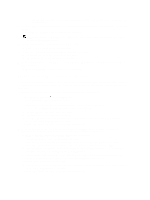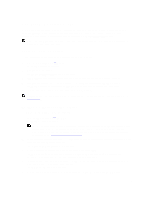Dell PowerVault LTO4-120HH Dell DR Series System Administrator's Guide - Page 79
Configuring Email Alert Settings, Adding a Recipient Email Address
 |
View all Dell PowerVault LTO4-120HH manuals
Add to My Manuals
Save this manual to your list of manuals |
Page 79 highlights
Configuring Email Alert Settings You can create and manage recipient email addresses for users to which you want to send DR Series system email alerts. The Email Alerts page contains options that let you add new, edit or delete existing recipient email addresses, and send a test message to the recipient email addresses listed in the Recipient Email Address pane. NOTE: The Email Alerts page contains all the options you need for managing the recipient email addresses and testing the send message capability. Adding a Recipient Email Address To configure and add a new recipient email address, complete the following: 1. Select System Configuration → Email Alerts. The Email Alerts page is displayed. 2. Click Add on the options bar. The Add Recipient Email Address dialog is displayed. 3. In Email Address, type a valid email address using the address format that your email system supports. 4. Click Submit to configure the recipient email address (or click Cancel to display the Email Alerts page). The Email Alerts page is displayed, and an Added email recipient dialog is displayed when successful. 5. To create additional recipient email addresses, repeat steps 2 through 4. NOTE: For information about sending an email alerts message to test one or more email recipients, see Sending a Test Message. Editing or Deleting a Recipient Email Address To edit or delete an existing recipient email address: 1. Select System Configuration→ Email Alerts. The Email Alerts page is displayed. NOTE: To edit or delete an existing recipient email address, you must first click Select in the Recipient Email Address pane to indicate the address that you want to edit or delete. To edit an existing email address, proceed to step 2, or to delete an existing email address, skip to step 4. For more information about adding email recipients, see Adding a Recipient Email Address. 2. To edit an existing recipient email address, click Select to indicate the recipient email address entry that you want to change, and click Edit on the options bar. The Edit Recipient Email Address dialog is displayed. 3. Modify the existing email address you selected as needed, and click Submit. The Email Alerts page is displayed, and a Successfully updated email recipient dialog is displayed when successful. To edit additional recipient email addresses, repeat steps 2 and 3. 4. To delete an existing recipient email address, click Select to indicate the recipient email address entry that you want to delete, and click Delete on the options bar. The Delete Confirmation dialog is displayed. 5. Click OK to delete the selected email recipient address (or click Cancel to display the Email Alerts page). 79