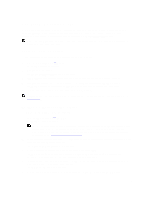Dell PowerVault LTO4-120HH Dell DR Series System Administrator's Guide - Page 84
Creating Containers, Configuring Share-Level Security, Creating an NSF or CIFS
 |
View all Dell PowerVault LTO4-120HH manuals
Add to My Manuals
Save this manual to your list of manuals |
Page 84 highlights
The Date and Time page is displayed, and an Enabled NTP service dialog is displayed when successful (and this was your selected mode). Creating Containers After initialization, the DR Series system contains a single default container named backup. Containers function like a shared file system, which can be assigned a connection type of None (to be defined later), NFS/CIFS, or OST (OpenStorage Technology). Containers can then be accessed using NFS, CIFS, or OST. If needed, you can also create additional system containers for storing your data. For more information about creating a storage container or specific connection type containers, see Creating Storage Containers, Creating an NSF or CIFS Connection Type Container, or Creating an OST Connection Type Container. Configuring Share-Level Security The DR Series system supports setting up share-level permissions for CIFS shares using the standard Microsoft Windows administrative tool, Computer Management. Computer Management is a component that is built into the Microsoft System 7, Vista, and XP operating systems. NOTE: Any user that is part of BUILTIN\Administrators can edit ACLs on CIFS shares. The local DR Series system administrator is included in the BUILTIN\Administrators group. To add additional domain groups to the BUILTIN \Administrators group, you can use the Computer Manager tool on a Windows client to connect to the DR Series system as Domain administrator and add any groups you want. This capability allows users other than the Domain administrator to modify an ACL as needed. This administrative tool lets you control access to shares and also configure read-only or read-write access to user groups or individual users within the Active Directory Service (ADS) when joined to an ADS domain. To implement share-level security on a DR Series system that has been joined to an ADS domain, make sure that you have mapped a drive on the DR Series system using an account with DOMAIN\Administrator credentials (or by using an account that is equivalent to a domain administrator). For more information about joining to an ADS domain, see Configuring Active Directory Settings. NOTE: If you do not use an account with sufficient privileges, you will not be able to see the shares or you may experience other problems. 1. Click Start → Control Panel → Administrative Tools → Computer Management. The Computer Management page is displayed. 2. Click Action → Connect to another computer... . The Select Computer dialog is displayed. 3. Click Another computer, type the hostname or IP address for this DR Series system, and click OK. The Computer Management page is displayed with the designated DR Series system listed in the left pane. 4. Click System Tools, and click Shared folders. The Shares, Sessions, and Open Files folders are displayed in the main pane of the Computer Management page. 5. Click Shares to display a list of the shares managed by the DR Series system. 6. Right-click on the share of interest, and select Properties. The specified share Properties page is displayed. 7. Click the Share Permissions tab in the specified share Properties page. The Share Permissions view in the Properties page is displayed. 8. To remove existing access permissions to the share, or add additional groups or user that can access the share, complete the following: 84