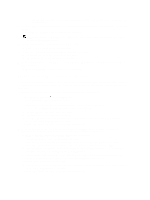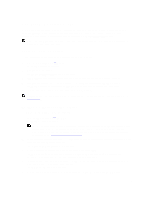Dell PowerVault LTO4-120HH Dell DR Series System Administrator's Guide - Page 83
Editing System Date and Time Settings, Edit Date and Time
 |
View all Dell PowerVault LTO4-120HH manuals
Add to My Manuals
Save this manual to your list of manuals |
Page 83 highlights
NOTE: System synchronization is critical for proper data archiving and replication service operations. By using the NTP mode, you synchronize your system clock whereby NTP ensures that your system has a reliable time stamp. This is critical for successful file exchanges, network log coordination and validation, and resource access requests within a workgroup. NOTE: Dell recommends that you use the NTP mode to ensure better replication service operations when part of a workgroup. You can set or modify existing date and time settings for your DR Series system by using the Edit option in the Date and Time page. However, the NTP service is disabled when you join a domain, at which point the domain time management is used and you cannot enable NTP. Editing System Date and Time Settings To modify the default time and date settings for your DR Series system, complete the following: 1. Select System Configuration → Date and Time. The Date and Time page is displayed. 2. Click Edit on the options bar. The Edit Date and Time dialog is displayed. NOTE: If the DR Series system is joined to a Microsoft Active Directory Services (ADS) domain, the Edit option will be disabled (grayed out) and the Mode, Time Zone, or Date and Time values cannot be changed in the Settings pane. This is because whenever a DR Series system is joined to a domain, the Network Time Protocol (NTP) is disabled and the DR Series system uses the domain-based time service. NTP is used in the Mode setting when the DR Series system is part of a workgroup and not joined to a domain. To be able to modify or edit any of the Settings pane values when the DR Series system is joined to an ADS domain, you would first need to leave the ADS domain before you could modify any of the date and time settings. For more information, see Configuring Active Directory Settings. 3. In Mode, select either Manual or NTP. If you select Manual, continue on with the tasks in step 3, and then complete steps 4 and 5. If you select NTP, skip to step 6, and complete it and step 7. - Select Manual. The Edit Date and Time dialog is displayed. - Click the Time Zone drop-down list and choose the desired time zone. - Click the Calendar icon (adjacent to Set Date and Time), and select the desired day in the month (the system prevents the selection of unsupported days). - Adjust the Hour and Minute sliders to the desired time (or click Now to set the date and time to be the current date and time in hours and minutes). 4. Click Done. The Edit Date and Time dialog is displayed with your new settings. 5. Click Submit (or click Cancel). The Date and Time page is displayed, and a Disabled NTP service dialog is displayed when successful. 6. Select NTP. The Edit Date and Time dialog is displayed. - Click the Time Zone drop-down list and select the desired time. - Edit or revise the NTP servers as desired (you are limited to selecting only three NTP servers). 7. Click Submit (or click Cancel). 83