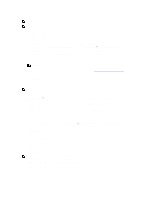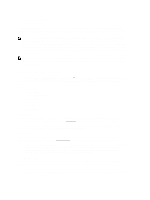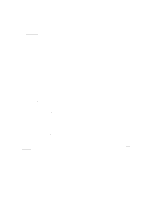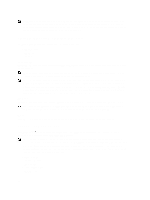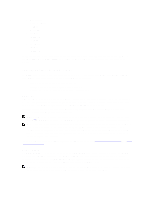Dell PowerVault LTO4-120HH Dell DR Series System Administrator's Guide - Page 62
About the Schedules and Options, Setting a Replication Schedule
 |
View all Dell PowerVault LTO4-120HH manuals
Add to My Manuals
Save this manual to your list of manuals |
Page 62 highlights
NOTE: If an OST client has four or more CPUs, it is considered to be dedupe-capable. However, the OST client operating mode depends upon how it is configured in the DR Series system (Dedupe is the default OST client mode). If the administrator did not configure an OST client to operate in a specific mode and it is dedupe-capable, it will run in the Dedupe mode. If an OST client is not dedupe-capable (meaning the OST client has less than four CPUs), and the administrator sets it to run in the Dedupe mode, it will only run in the Passthrough mode. If an OST client is set to run in Auto mode, the OST client will run in the mode setting determined by the media server. The following table shows the relationship between the configured OST client mode types and the supported client mode based on client architecture type and corresponding number of CPUs. Table 3. Supported OST Client Modes and Settings OST Client Mode Settings Auto Dedupe Passthrough 32-Bit OST Client (4 or more CPUs) Passthrough Not Supported Supported 64-Bit Client (4 or more CPUs) Dedupe Supported Supported 32-Bit OST Client (Less than 4 CPUs) Passthrough Not Supported Supported 64-Bit OST Client (Less than 4 CPUs) Passthrough Not Supported Supported NOTE: Click Select to identify the OST client on which you want to perform an action. For example, click Select → Download Plug-In to display the Download Plug-Ins page for the client you selected with the following choice: • Linux (64-bit), Red Hat Enterprise Linux (RHEL), versions 5.6 and 6 • SUSE (64-bit), SUSE Linux Enterprise Server (SLES), versions 10 and 11 • Windows (32-bit), Windows Server 2003 (SP2) and Windows Server 2008 • Windows (64-bit), Windows Server 2008, Release 2 About the Schedules Page and Options To display the Schedules page, click Dashboard → Schedules . This page displays any existing Replication or Cleaner operations that have been set up for the DR Series system. If no times are listed, this indicates there are no scheduled Replication or Cleaner operations. The Replication and Cleaner operations will automatically run whenever the DR Series system detects a window of inactivity when there are no other major system operations running. NOTE: Replication schedules can only be set on individual replication-enabled source containers. The Schedules page lets you create a new schedule for running Replication or Cleaner operations, or you can modify an existing schedule for either of these operations. For more information about scheduling Replication or Cleaner operations, see Creating a Cleaner Schedule and Creating a Replication Schedule. NOTE: Cleaner operations are system processes that reclaim disk space from containers where files were deleted. When no Cleaner schedule is set, the Cleaner process will run as needed. The Schedules page displays the following: • System Time Zone: using the following format (US/Pacific, Tue May 1 10:33:45 2012) • Scheduled Replication operations: with day of the week (Sunday through Saturday), start time, and stop time • Scheduled Cleaner operations: with day of the week (Sunday through Saturday), start time, and stop time NOTE: Schedules only control the source container in scheduled Replication operations; the target container is passive in these operations. Setting a Replication Schedule To set a Replication schedule from the Schedules page, complete the following: 62