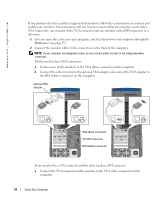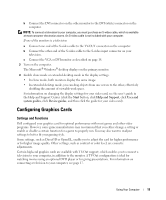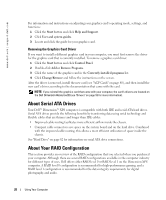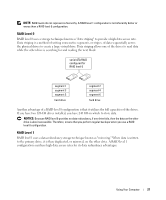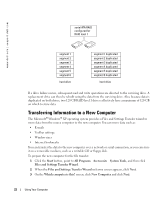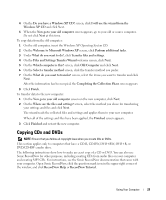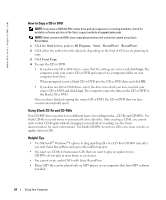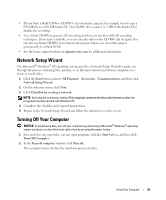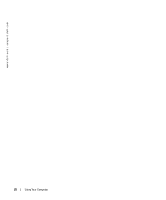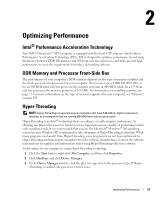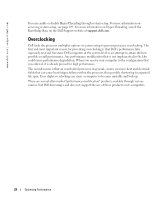Dell XPS Gen 2 Owner's Manual - Page 23
Copying CDs and DVDs, Do you have a Windows XP CD? - dvd drive
 |
View all Dell XPS Gen 2 manuals
Add to My Manuals
Save this manual to your list of manuals |
Page 23 highlights
4 On the Do you have a Windows XP CD? screen, click I will use the wizard from the Windows XP CD and click Next. 5 When the Now go to your old computer screen appears, go to your old or source computer. Do not click Next at this time. To copy data from the old computer: 1 On the old computer, insert the Windows XP Operating System CD. 2 On the Welcome to Microsoft Windows XP screen, click Perform additional tasks. 3 Under What do you want to do?, click Transfer files and settings. 4 On the Files and Settings Transfer Wizard welcome screen, click Next. 5 On the Which computer is this? screen, click Old Computer and click Next. 6 On the Select a transfer method screen, click the transfer method you prefer. 7 On the What do you want to transfer? screen, select the items you want to transfer and click Next. After the information has been copied, the Completing the Collection Phase screen appears. 8 Click Finish. To transfer data to the new computer: 1 On the Now go to your old computer screen on the new computer, click Next. 2 On the Where are the files and settings? screen, select the method you chose for transferring your settings and files and click Next. The wizard reads the collected files and settings and applies them to your new computer. When all of the settings and files have been applied, the Finished screen appears. 3 Click Finished and restart the new computer. Copying CDs and DVDs NOTE: Ensure that you follow all copyright laws when you create CDs or DVDs. This section applies only to computers that have a CD-R, CD-RW, DVD+RW, DVD+R, or DVD/CD-RW combo drive. The following instructions show how to make an exact copy of a CD or DVD. You can also use Sonic RecordNow for other purposes, including creating CDs from audio files on your computer and creating MP3 CDs. For instructions, see the Sonic RecordNow documentation that came with your computer. Open Sonic RecordNow, click the question mark icon in the upper-right corner of the window, and click RecordNow Help or RecordNow Tutorial. Using Your Computer 23