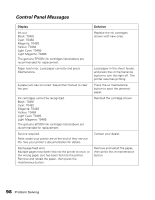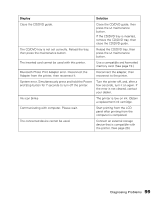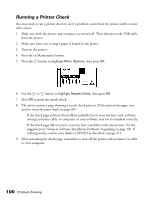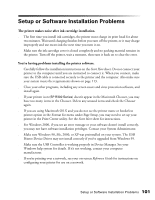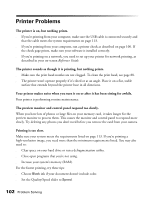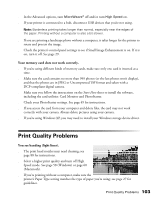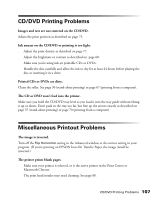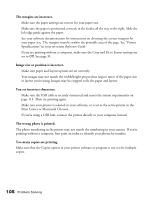Epson Stylus Photo R300M User Manual - Page 103
Print Quality Problems - driver xp
 |
View all Epson Stylus Photo R300M manuals
Add to My Manuals
Save this manual to your list of manuals |
Page 103 highlights
■ In the Advanced options, turn MicroWeave® off and/or turn High Speed on. ■ If your printer is connected to a hub, disconnect USB devices that you're not using. Note: Borderless printing takes longer than normal, especially near the edges of the paper. Printing without a computer is also a bit slower. ■ If you are printing a landscape photo without a computer, it takes longer for the printer to rotate and process the image. ■ Check the printer's control panel settings to see if Small Image Enhancement is on. If it is on, turn it off. See page 29. Your memory card does not work correctly. ■ If you're using different kinds of memory cards, make sure only one card is inserted at a time. ■ Make sure the card contains no more than 999 photos (or the last photos won't display), and that the photos are in JPEG or Uncompressed Tiff format and taken with a DCF-compliant digital camera. ■ Make sure you follow the instructions on the Start Here sheet to install the software, including the card utilities: Card Monitor and PhotoStarter. ■ Check your PhotoStarter settings. See page 49 for instructions. ■ If you access the card from your computer and delete files, the card may not work correctly with your camera. Always delete pictures using your camera. ■ If you're using Windows XP, you may need to install your Windows storage device driver. Print Quality Problems You see banding (light lines). ■ The print head nozzles may need cleaning; see page 88 for instructions. ■ Select a higher print quality and turn off High Speed mode. See page 58 (Windows) or page 60 (Macintosh). ■ If you're printing without a computer, make sure the printer's Paper Type setting matches the type of paper you're using; see page 27 for guidelines. Print Quality Problems 103