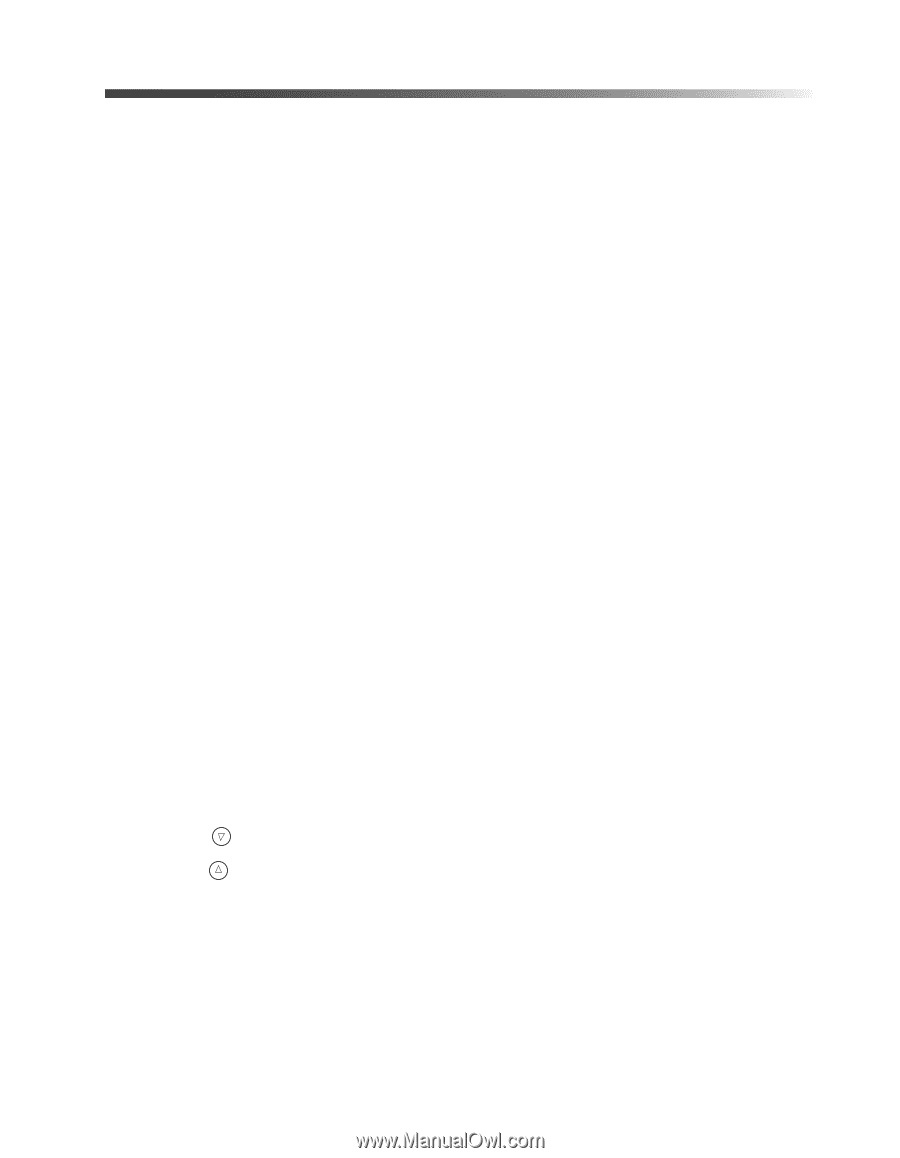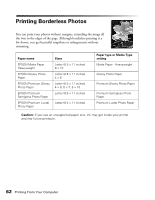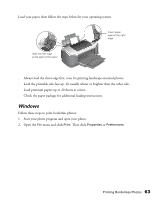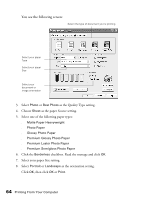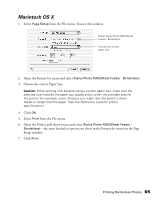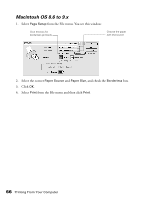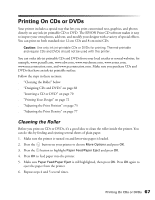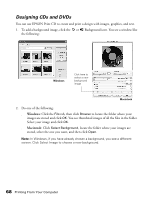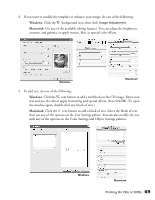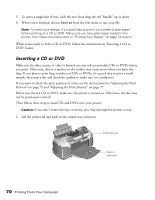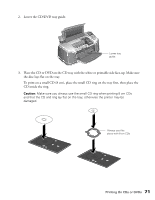Epson Stylus Photo R300M User Manual - Page 67
Cleaning the Roller, Printing Your Design
 |
View all Epson Stylus Photo R300M manuals
Add to My Manuals
Save this manual to your list of manuals |
Page 67 highlights
Printing On CDs or DVDs Your printer includes a special tray that lets you print customized text, graphics, and photos directly on any ink-jet printable CD or DVD. The EPSON Print CD software makes it easy to import your own photos, add text, and modify your designs with a variety of special effects. You can print on both standard-size 12-cm CDs and 8-cm mini CDs. Caution: Use only ink jet-printable CDs or DVDs for printing. Thermal-printable and regular CDs and DVDs should not be used with this printer. You can order ink-jet printable CDs and DVDs from your local retailer or several websites, for example, www.pcmall.com, www.cdw.com, www.warehouse.com, www.zones.com, www.macconnection.com, and www.pcconnection.com. Make sure you purchase CDs and DVDs that have an ink-jet printable surface. Follow the steps in these sections: ■ "Cleaning the Roller" below ■ "Designing CDs and DVDs" on page 68 ■ "Inserting a CD or DVD" on page 70 ■ "Printing Your Design" on page 72 ■ "Adjusting the Print Position" on page 75 ■ "Adjusting the Print Density" on page 77 Cleaning the Roller Before you print on CDs or DVDs, it's a good idea to clean the roller inside the printer. You can do this by feeding and ejecting several sheets of plain paper. 1. Make sure the printer is turned on and letter-size paper is loaded. 2. Press the button on your printer to choose More Options and press OK. 3. Press the button to highlight Paper Feed/Paper Eject and press OK. 4. Press OK to feed paper into the printer. 5. Make sure Paper Feed/Paper Eject is still highlighted, then press OK. Press OK again to eject the paper from the printer. 6. Repeat steps 4 and 5 several times. Printing On CDs or DVDs 67