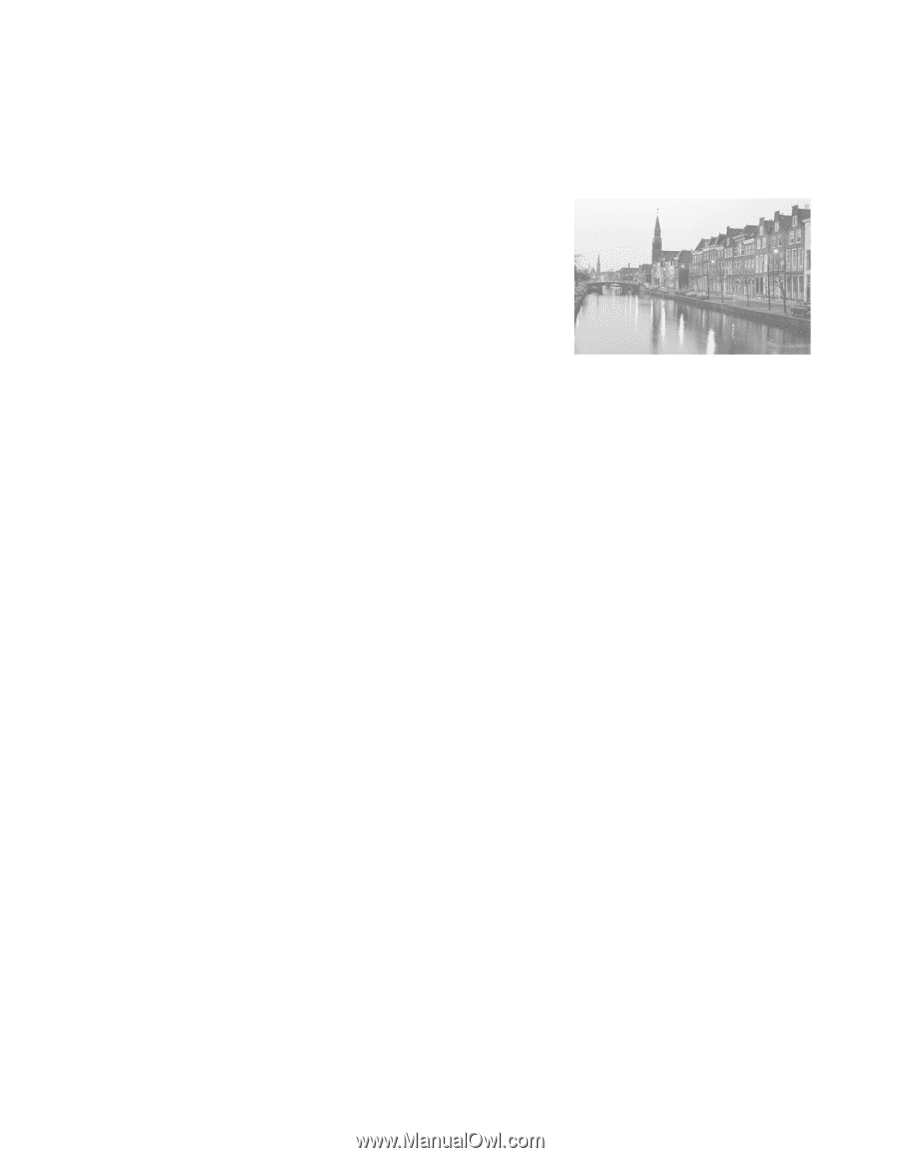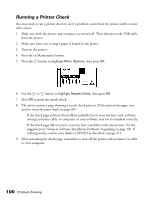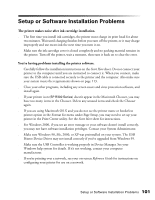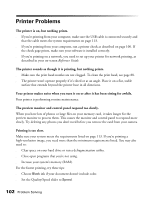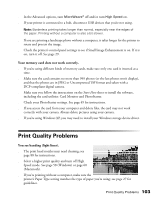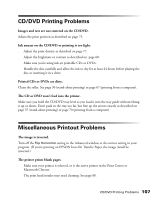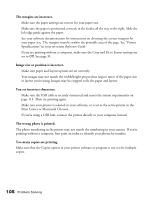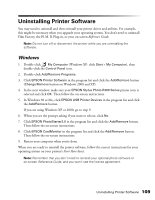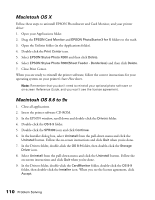Epson Stylus Photo R300M User Manual - Page 105
Your printout is faint or has gaps in the image., You see wrong or missing colors.
 |
View all Epson Stylus Photo R300M manuals
Add to My Manuals
Save this manual to your list of manuals |
Page 105 highlights
■ Run the Print Head Alignment utility. See page 93 for instructions. ■ You may need to increase the image resolution or print it in a smaller size; see your software documentation. Your printout is faint or has gaps in the image. ■ The print head nozzles may need cleaning; see page 88 for instructions. ■ The ink cartridges may be old or low on ink. To replace an ink cartridge, see page 89. ■ If you're printing without a computer, make sure the printer's Paper Type setting matches the type of paper you're using; see page 27 for guidelines. ■ If you're printing from a computer, make sure the paper Type/Media Type setting matches the paper you loaded; see page 61 for guidelines. ■ Make sure your paper isn't damaged, old, dirty, or loaded face down. If it is, reload a new stack of paper with the printable side up; it is usually whiter or shinier than the other side. You see wrong or missing colors. ■ Make sure the Ink setting is set to Color for color images or black-and-white prints and your software is set for color printing. ■ The print head nozzles may need cleaning; see page 88 for instructions. ■ The ink cartridges may be old or low on ink. To replace an ink cartridge, see page 89. ■ Try turning off PhotoEnhance. Also check if you're using a special effect that alters image colors, like Sepia. ■ Try changing the Gamma setting in the Advanced window; see page 58 for information about accessing Advanced settings. ■ Your printed colors can never exactly match your on-screen colors. However, you can use a color management system to get as close as possible. You can also use your printer's color management features. See page 58 (Windows) or page 60 (Macintosh). ■ Colors will change slightly after drying. Wait for 24 hours and check your print again to see if the colors look right. ■ If you are printing without a computer, check your printer's control panel settings to make sure the Filter setting is not set to Sepia or B&W and that the image adjustment settings are set to Standard. See page 30. Print Quality Problems 105