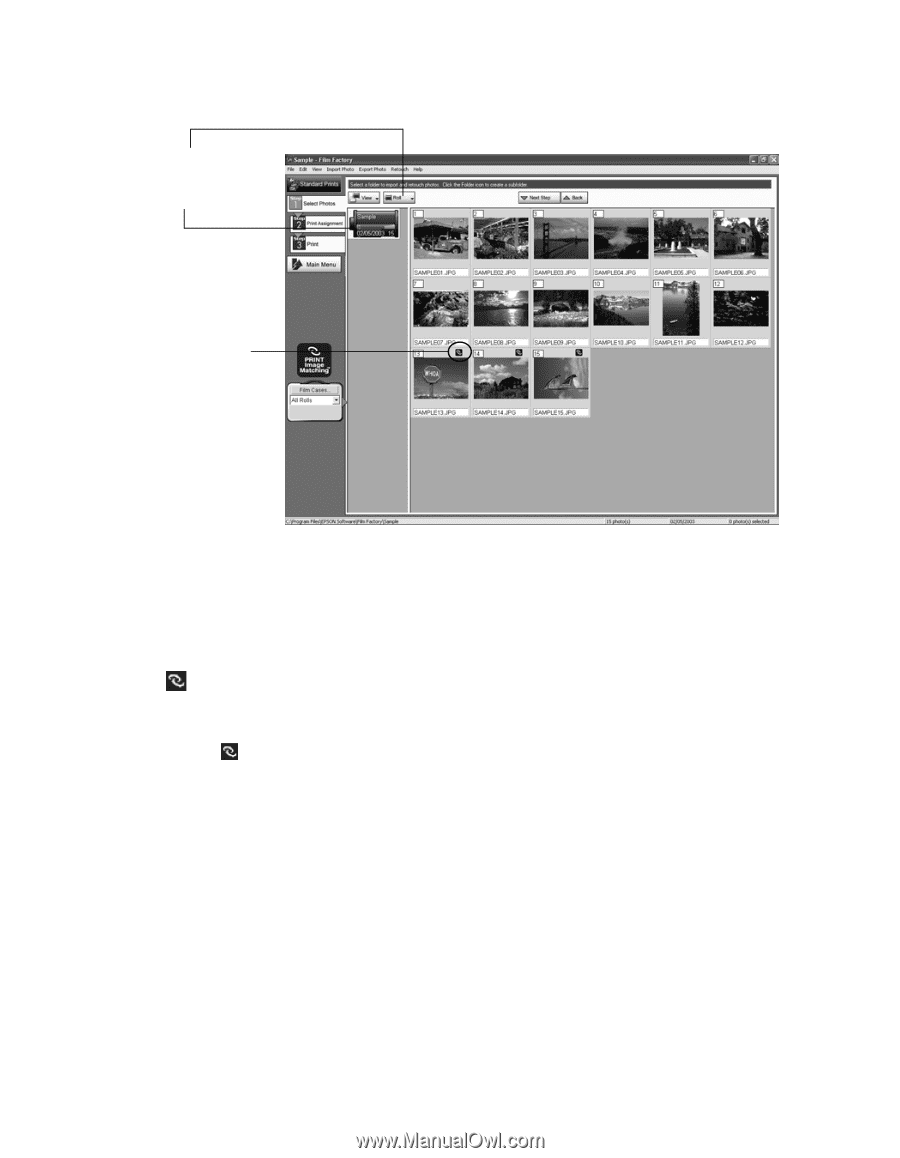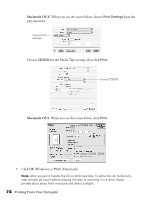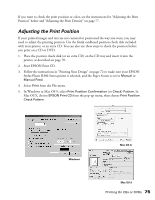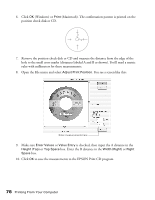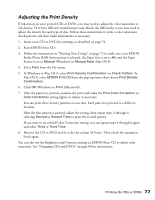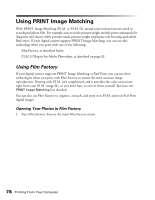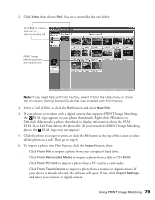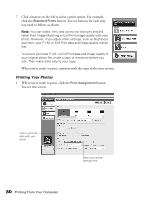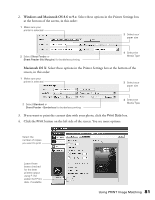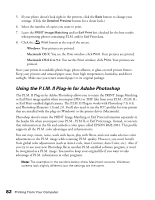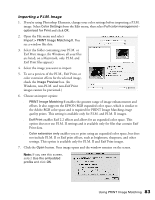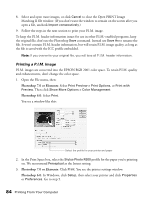Epson Stylus Photo R300M User Manual - Page 79
P.I.M. II, or Exif Print data in the photo file. If you retouched a PRINT Image Matching
 |
View all Epson Stylus Photo R300M manuals
Add to My Manuals
Save this manual to your list of manuals |
Page 79 highlights
2. Click View, then choose Roll. You see a screen like the one below: Click Roll to create a new roll, or . . . click an existing roll PRINT Image Matching photos are marked here Note: If you need help with Film Factory, select it from the Help menu or check the on-screen Getting Started Guide that was installed with Film Factory. 3. Select a "roll of film" or click the Roll button and select New Roll. 4. If your photos were taken with a digital camera that supports PRINT Image Matching, the P.I.M. logo appears in your photo thumbnails. Right-click (Windows) or Ctrl-click (Macintosh) a photo thumbnail to display information about the P.I.M., P.I.M. II, or Exif Print data in the photo file. (If you retouched a PRINT Image Matching photo, the P.I.M. logo may not appear.) 5. Click the photo you want to print, or click the All button at the top of the screen to select all the photos in a roll. Then go to step 6. 6. To import a photo into Film Factory, click the Import button, then: ■ Click From File to import a photo from your computer's hard drive. ■ Click From Removable Media to import a photo from a disk or CD-ROM. ■ Click From PC Card to import a photo from a PC card in a card reader. ■ Click From Twain Device to import a photo from a scanner or digital camera. If your device is already selected, the software will open. If not, click Import Settings, and select your scanner or digital camera. Using PRINT Image Matching 79