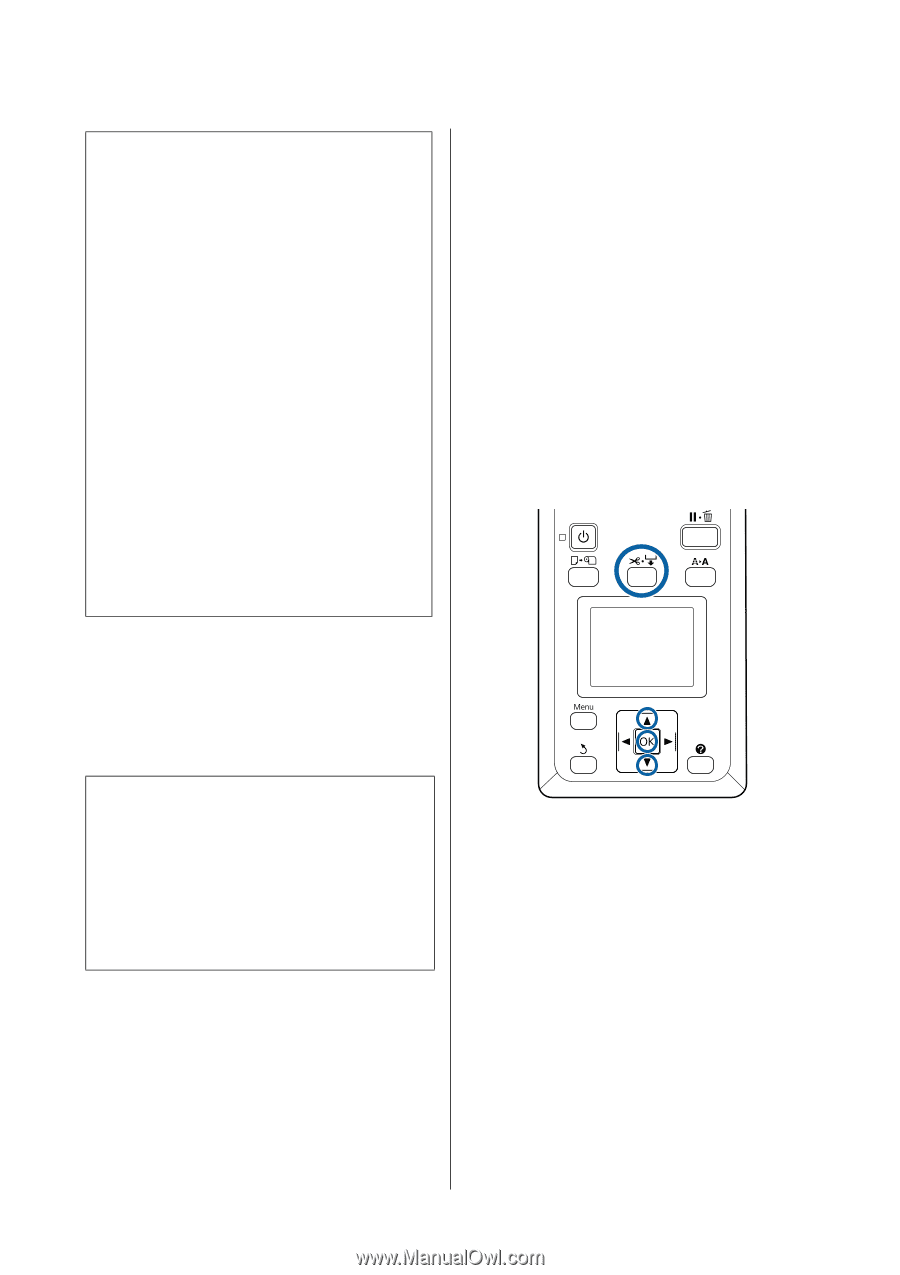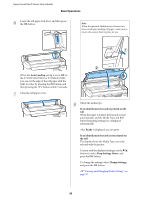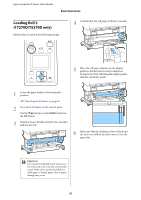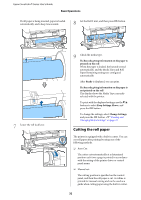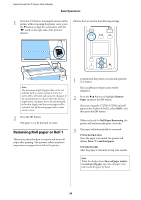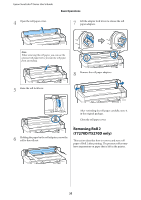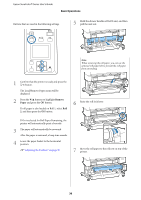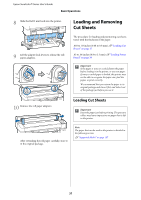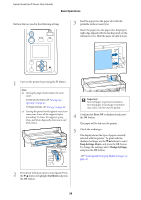Epson SureColor T3270 User Manual - Page 33
Setting Auto Cut, Manual cut method
 |
View all Epson SureColor T3270 manuals
Add to My Manuals
Save this manual to your list of manuals |
Page 33 highlights
Epson SureColor T-Series User's Guide Basic Operations c Important: The commercially available media types, such as those shown below, may not be cut cleanly by the built-in cutter. Furthermore, cutting the following media types may damage or reduce the lifetime of the built-in cutter. O Fine art paper O Canvas O Vinyl O Matte poster board O Adhesive paper O Banner media Cut these media types with commercially available scissors or a cutter in the following manner: Press the ) button. Keep the d button pressed to feed the paper so that the cut location is below the paper eject guide. Cut the paper using scissors or a third-party cutter. When you are using the T7270D/T5270D, we recommend loading these paper types in Roll 1. Setting from the printer Use the l/r buttons of the control panel to select the / tab and press the Z button or Menu button. In the displayed Setup menu, select Printer Setup > Roll Paper Setup > Auto Cut > On. For manual cutting, select Off. The default setting is On. U"Setup menu" on page 139 Manual cut method When Off is selected in the printer driver or Off is selected for Auto Cut in the control panel, the paper can be cut in any location after printing as described below. Buttons that are used in the following settings Setting Auto Cut You can specify the method either on the control panel or the printer driver. Note, however, that the setting selected with the printer driver takes priority when the printer driver is used. Note: O Disable printer driver Auto Cut and printer Auto Cut options when using the optional auto take-up reel unit. O It may take a while to cut the roll paper. O If the cutting noise is bothersome, set Cutting Mode to Silent. U"Setup menu" on page 139 Setting on the computer Set Auto Cut from the Advanced tab - Roll Paper Option in the printer driver's Properties (or Printing preferences) screen. 33