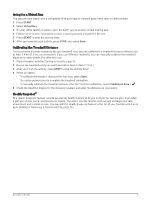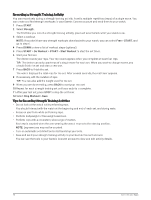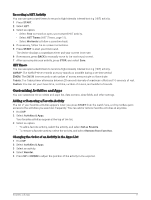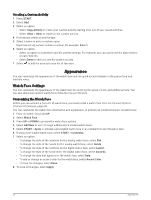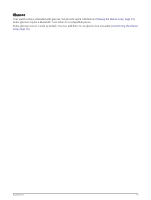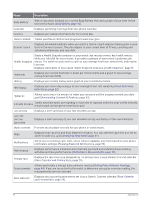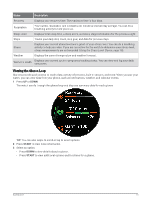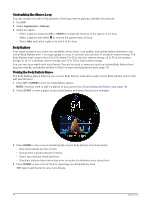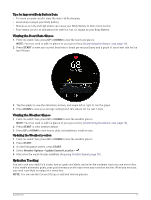Garmin Forerunner 165 Owners Manual - Page 18
Creating a Custom Activity, Appearance, Watch Face Settings, Customizing the Watch Face
 |
View all Garmin Forerunner 165 manuals
Add to My Manuals
Save this manual to your list of manuals |
Page 18 highlights
Creating a Custom Activity 1 Press START. 2 Select Add. 3 Select an option: • Select Copy Activity to create your custom activity starting from one of your saved activities. • Select Other > Other to create a new custom activity. 4 If necessary, select an activity type. 5 Select a name or enter a custom name. Duplicate activity names include a number, for example: Bike(2). 6 Select an option: • Select an option to customize specific activity settings. For example, you can customize the data screens or auto features. • Select Done to save and use the custom activity. 7 Select to add the activity to your list of favorites. Appearance You can customize the appearance of the watch face and the quick access features in the glance loop and controls menu. Watch Face Settings You can customize the appearance of the watch face by selecting the layout, colors, and additional data. You can also download custom watch faces from the Connect IQ store. Customizing the Watch Face Before you can activate a Connect IQ watch face, you must install a watch face from the Connect IQ store (Connect IQ Features, page 63). You can customize the watch face information and appearance, or activate an installed Connect IQ watch face. 1 From the watch face, hold UP. 2 Select Watch Face. 3 Press UP or DOWN to preview the watch face options. 4 Select Add New to scroll through additional pre-loaded watch faces. 5 Select START > Apply to activate a pre-loaded watch face or an installed Connect IQ watch face. 6 If using a pre-loaded watch face, select START > Customize. 7 Select an option: • To change the style of the numbers for the analog watch face, select Dial. • To change the style of the hands for the analog watch face, select Hands. • To change the style of the numbers for the digital watch face, select Layout. • To change the style of the seconds for the digital watch face, select Seconds. • To change the data that appears on the watch face, select Data. • To add or change an accent color for the watch face, select Accent Color. • To save the changes, select Done. 8 To save all changes, select Apply. 12 Appearance